Снять ру: Снять квартиру посуточно в Санкт-Петербурге, аренда квартиры на сутки Санкт-Петербург — Суточно.ру
- Снять квартиру в Казани и Татарстане
- Снять квартиру в Новосибирске и Новосибирской области
- Снять квартиру без посредников в Москве — аренда квартир без комиссии
- Разгул сверхзаразного варианта «Омикрона» не помешал Дании снять ковидные ограничений
- Как удалить Rediroff.ru Redirect (Руководство по удалению вирусов)
- Что такое Rediroff.
- Почему я вижу всплывающую рекламу Rediroff.ru?
- Удалить всплывающую рекламу Rediroff.ru (Руководство по удалению вирусов)
- Чтобы удалить Rediroff.ru из Windows, выполните следующие действия:
- ШАГ 1: Используйте Malwarebytes для удаления угонщика браузера Rediroff.
- ШАГ 2. Используйте HitmanPro для проверки компьютера на наличие Rediroff.ru и других вредоносных программ
- ШАГ 3. Используйте AdwCleaner для удаления вредоносных политик браузера
- ШАГ 4. Удалите вредоносное расширение браузера
- Чтобы удалить Rediroff.ru с Mac, выполните следующие действия:
- ШАГ 1. Удалите вредоносные профили с вашего Mac
- ШАГ 2: Удалите вредоносные программы с Mac
- ШАГ 3: Используйте Malwarebytes для Mac, чтобы удалить угонщик браузера Rediroff.ru
- ШАГ 4. Удалите Rediroff.ru из Safari, Chrome или Firefox
- Удалить угонщик браузера Rediroff.ru из Safari
- Обходной путь для серой домашней страницы Safari
- Удалить файл настроек Safari, чтобы удалить вредоносные изменения
- Удалить Rediroff.ru угонщик браузера из Chrome для Mac
- Удаление нежелательных политик, созданных вредоносными программами, из Chrome
- Удалить политику «Управляется вашей организацией» из Chrome
- Удалите Google Chrome с вашего компьютера
- Удалить угонщик браузера Rediroff.ru из Firefox для Mac
- Чтобы удалить Rediroff.ru с Android, выполните следующие действия:
- ШАГ 1. Удалите вредоносные приложения с телефона Android
- ШАГ 2: Используйте Malwarebytes для Android для удаления рекламного ПО Rediroff.ru
- ШАГ 3: Сбросьте настройки браузера, чтобы удалить всплывающие окна Rediroff.
- Как удалить всплывающую рекламу Kexvideo.ru (Руководство по удалению вирусов)
- Что такое Kexvideo.ru?
- Почему я вижу всплывающую рекламу Kexvideo.ru?
- Удалить всплывающую рекламу Kexvideo.ru (Руководство по удалению вирусов)
- Чтобы удалить Kexvideo.ru из Windows, выполните следующие действия:
- ШАГ 1: Удалите push-уведомления Kexvideo.ru о спаме из браузера Windows
- ШАГ 2: Используйте Malwarebytes для удаления угонщика браузера Kexvideo.ru
- ШАГ 3. Используйте HitmanPro для сканирования компьютера на наличие Kexvideo.ru и других вредоносных программ
- Чтобы удалить Kexvideo.ru с Mac, выполните следующие действия:
- ШАГ 1: Удалите push-уведомления Kexvideo.ru о спаме из браузера Mac
- ШАГ 2: Используйте Malwarebytes для Mac, чтобы удалить Kexvideo.
- Чтобы удалить Kexvideo.ru с Android, выполните следующие действия:
- ШАГ 1: Удалите Kexvideo.ru всплывающая реклама из браузера Android
- Удалить всплывающую рекламу Kexvideo.ru из Chrome для Android
- Удалить всплывающую рекламу Kexvideo.ru из Firefox для Android
- Удалить всплывающую рекламу Kexvideo.ru из Opera
- Удалить всплывающую рекламу Kexvideo.ru из Brave
- Удалить всплывающую рекламу Kexvideo.ru из интернет-браузера Samsung
- Удалить всплывающую рекламу Kexvideo.ru из Microsoft Edge
- ШАГ 2: Используйте Malwarebytes для Android, чтобы удалить Kexvideo.ru рекламное ПО
- Rediroff Ru Вирус
- Удалить Rediroff Ru вирус
- Установка или удаление сервера RU
- Как удалить вирус с Android?
- Как удалить вирус Android
- Как удалить вредоносное приложение с Android
- Могут ли телефоны Android заразиться вредоносными программами и вирусами?
- Как телефоны Android заражаются вирусами?
- В вашем телефоне Android есть вирус?
- Как защититься от вредоносного ПО для Android
- Используйте антивирусную защиту для Android
- Загружайте приложения только из Google Play Store
- Проверьте разработчика в описаниях
- Читать отзывы пользователей о приложении
- Проверьте количество загрузок приложений
- Проверить разрешения, запрошенные приложением
- Не нажимайте на непроверенные ссылки
- Обновляйте операционную систему
- Обновляйте приложения
- Помните об использовании бесплатного Wi-Fi
- Как вредоносное ПО влияет на ваш телефон
- Удалить аферу Rediroff.ru (Бесплатные инструкции)
- Удаление Office с ПК
Снять квартиру в Казани и Татарстане
Снять квартиру в Казани
Казань — город с тысячелетней историей, где благополучно уживаются все мировые религии, где каждое здание пропитано величием и многовековыми традициями. В столицу Татарстана ежедневно стремятся путешественники со всех уголков страны, а также гости из других государств. А еще Казань — это сосредоточие бизнес-центров и офисов, а командировки сюда — закономерны.
И путешественникам, и командировочным, и, конечно, студентам надо где-то жить. Естественным желанием приезжающих становится желание снять квартиру в Казани.
Существует множество вариантов аренды квартир, но далеко не каждый из них является безопасным. Самостоятельные попытки снять жилье в Казани, Зеленодольске и других соседних городах могут быть удачными, но вероятен риск нарваться на мошенников и остаться на улице в первый день пребывания в городе.
Аренда жилья через агентство недвижимости
Удобный и надежный сервис позволит вам подобрать жилье соответствующего качества по подходящей цене. Обращаясь к профессионалам, вы можете быть уверены в том, что по приезде на новое место ваше настроение не будет испорчено недоразумениями, а посетить первую экскурсию вы сможете в день прибытия.
Обращаясь к профессионалам, вы можете быть уверены в том, что по приезде на новое место ваше настроение не будет испорчено недоразумениями, а посетить первую экскурсию вы сможете в день прибытия.
Здесь вы найдете множество предложений, начиная от небольших комнат эконом-класса, сдаваемых посуточно, и заканчивая просторными апартаментами, рассчитанными на людей с особенными запросами.
Факторы, влияющие на стоимость аренды:
- Удаленность от центра (чем ближе к центру, тем больше придется заплатить).
- Количество комнат.
- Состояние дома (хороший ремонт, наличие или отсутствие мебели, кондиционера, интернета и других благ цивилизации).
- Инфраструктура района.
- Расстояние до ближайших достопримечательностей.
Информация, размещенная в базе данных агентства недвижимости, постоянно обновляется. Количество объявлений зависит от желающих сдать квартиру в аренду именно сегодня.
Арендовать жилье в столице Татарстана можно заранее. Тогда, приехав сюда, вы сможете в полной мере насладиться прелестями архитектуры, проникнуться неподражаемой атмосферой добра и уюта и оценить реконструкцию, которой подверглись старинные здания.
Тогда, приехав сюда, вы сможете в полной мере насладиться прелестями архитектуры, проникнуться неподражаемой атмосферой добра и уюта и оценить реконструкцию, которой подверглись старинные здания.
Снять квартиру в Новосибирске и Новосибирской области
Услуги для арендатора
Как начать жить отдельно без серьёзных затрат? Хотите снять квартиру или дом в Новосибирске, Бердске или других населённых пунктах Новосибирской области? Обратитесь в Жилфонд. Преимуществами нашей компании являются:
- Более 2000 объектов в базе аренды. Опытные агенты быстро подберут вариант в любом районе города, исходя из ваших потребностей и возможностей. В нашей базе вы найдёте варианты от недорогих до элитных, от небольших студий и комнат до просторных пятикомнатных квартир.
- Сервис. Услуга будет оказана быстро. Вы сообщаете специалисту, какую квартиру или дом хотите арендовать, в каком районе, по какой максимальной цене, и другие параметры. Специалист сразу проконсультирует вас о подходящих вариантах.
 В течение часа в рабочее время специалист отправит в мессенджер подборку квартир с фотографиями и рекомендациями. После этого назначается время просмотра. Вы встречаетесь на объекте с собственником помещения и агентом. Если вас всё устраивает, заселяетесь.
В течение часа в рабочее время специалист отправит в мессенджер подборку квартир с фотографиями и рекомендациями. После этого назначается время просмотра. Вы встречаетесь на объекте с собственником помещения и агентом. Если вас всё устраивает, заселяетесь. - Проверка документов. Агент проверяет правоустанавливающие документы на квартиру и право арендодателя сдавать данное помещение в аренду. Это позволяет избежать риска неожиданного выселения.
- Оплата по факту заселения. Оплата услуг агентства происходит только после просмотра объекта и подписания договора аренды с собственником недвижимости. Консультации, подбор и показ объекта осуществляются бесплатно. Стоимость услуг агентства составляет 50% месячной арендной платы.
- Юридическое сопровождение. Наши юристы составляют профессиональный договор между наймодателем и нанимателем, который станет залогом прозрачных отношений между сторонами. Это избавит вас от риска оказаться лицом к лицу с возможными проблемами.

Дополнительно защитить арендатора от неожиданного выселения может гарантийный сертификат Жилфонда. Если хозяин квартиры неожиданно попросит вас съехать в период действия договора, то подбор другого помещения будет произведён бесплатно.
Подобрать объект для аренды вы также можете на нашем сайте.
Услуги для арендодателя
Ходите сдать свою квартиру в аренду? Обратитесь в Жилфонд. Мы найдём клиента в короткие сроки. Комплексная услуга для арендодателя включает в себя:
- Оценку рыночной стоимости аренды вашего объекта и рекомендацию оптимальной цены.
- Профессиональную фотосъёмку объекта.
- Размещение рекламы объекта на наиболее популярных агрегаторах и сайте Жилфонда.
- Распространение информации об объекте в профессиональной среде риелторов вашего города.
- Рекомендации данного объекта арендаторам в приоритетном порядке (если он соответствует запросам арендаторов).

- Юридическое сопровождение сделки.
- Персонального менеджера по работе с недвижимостью.
Стоимость услуги для арендодателя – 40% месячной арендной платы. Оплата осуществляется при подписании договора аренды с найденным нами клиентом. Мы работаем на результат: продвигаем объект за счёт агентства и берем плату только при условии нахождения клиента на ваш объект.
Если вы пока не готовы приобрести комплексную услугу для арендодателя, можете совершенно бесплатно разместить информацию о своём объекте в нашей базе. Мы будем рекомендовать ваш объект клиентам, обратившимся по похожим объектам.
Позвоните по телефону: 230-49-49.
Наша компания получает сотни обращений от потенциальных клиентов ежедневно. Мы быстро найдём клиента на ваш объект, чтобы вы могли получать стабильный доход.
Снять квартиру без посредников в Москве — аренда квартир без комиссии
Хотите снять квартиру в Москве — одной из уникальнейших европейских столиц, политическом, финансовом, коммерческом, транспортном и культурном центре России, куда стремятся люди из разных уголков планеты? Вы более чем удачно оказались на сайте Rentor.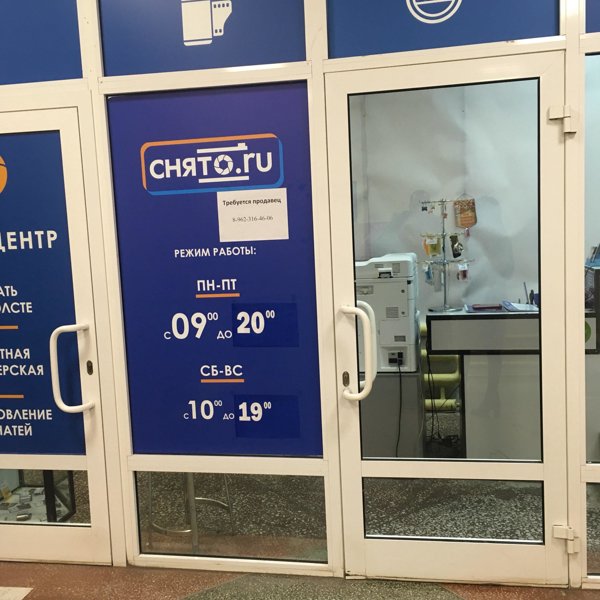 ru! Это современный и удобный интернет-сервис по поиску квартир без посредников и без комиссии. Именно здесь решаются всевозможные жилищные проблемы. И не просто решаются, а с максимальным комфортом и приятнейшим результатом для всех и каждого!
ru! Это современный и удобный интернет-сервис по поиску квартир без посредников и без комиссии. Именно здесь решаются всевозможные жилищные проблемы. И не просто решаются, а с максимальным комфортом и приятнейшим результатом для всех и каждого!
Наш проект, не побоимся сказать замечательный во всех отношениях, создан для того, чтобы снять квартиру в гигантском городе-мечте с неисчерпаемым числом возможностей не составляло труда без агентов и посредников. Специальные фильтры позволяют легко и быстро подобрать наиболее подходящие варианты среди огромного количества предложений с учетом необходимых параметров. А подробные описания и фотографии помогут сориентироваться и сделать оптимальный выбор, освободив драгоценные минутки для других, приятных дел. Вы посвятите их тому, что в действительности важно, а о недвижимости позвольте позаботиться Rentor.ru!
Итак, разрешите представиться!
Мы — молодая, амбициозная команда, которая поставила перед собой задачу изменить нынешний рынок аренды, сделав его:
- Комфортабельным
- Безопасным
- и, главное, Справедливым.

Мы создаем площадку, которая актуальна и для владельцев квартир, и для квартиросъемщиков. Соответственно такую, где одни могут размещать объявления, а другие — находить квартиры. И при этом Безупречную для всех!
Поскольку данный раздел посвящен тем, кто желает снять квартиру в Москве, мы хотим рассказать о наших преимуществах именно в этом аспекте.
Три кита, на которых стоит Rentor.ru
Во-первых, у нас огромная база предложений от собственников. Во-вторых, никаких агентов и комиссии. В-третьих, квартиры дешевле, чем у других. А теперь обо всем этом более подробно.
Откуда же мы, так сказать, берем квартиры? Изначально собственники жилья сами добавляют информацию на сайт, а затем нами осуществляется ее проверка и публикация.
Большое количество объявлений позволяет каждому найти лучшие для себя предложения с учетом желаемых параметров. Предлагаются квартиры:
- во всех районах города
- с разным количеством комнат
- как недорогие, так и элитные варианты
- с мебелью или без
- на длительный срок или на месяц.

При всем этом Rentor.ru — исключительно актуальная информация о рынке недвижимости. И каждый вариант — от собственника.
Что касается отсеивания риелторов, оно становится возможным благодаря специальной трехступенчатой системе. Для начала, мы предусмотрели фильтр по телефонному номеру — нам известно более полумиллиона номеров риелторов. Кроме того, не обходится, конечно же, без колл-центра — для проверки объявлений операторы связываются по телефону с собственниками. А еще робот с искусственным интеллектом интегрирован в систему сайта — его задачи сводятся к вычислению и блокировке риелторов.
Говорим честно и откровенно — к сожалению, на 100% отсеивать риелторов пока еще не под силу никому. Но мы подошли максимально близко к цели — наша система позволяет достигать результата в 98%.
И в завершении объясним более низкие цены. Дело в том, что из-за простаивающих квартир, за которые собственники просят немалые суммы, они теряют колоссальные деньги. Поэтому мы решили связываться с владельцами и предлагать снизить стоимость, обрисовывая реальную ситуацию — сколько стоят квартиры и сколько они должны стоить.
Поэтому мы решили связываться с владельцами и предлагать снизить стоимость, обрисовывая реальную ситуацию — сколько стоят квартиры и сколько они должны стоить.
P.S. Мы всегда открыты к общению и с радостью ответим на любые ваши вопросы. Пишите, звоните, приезжайте в офис — как вам будет удобно. Желаем терпения и вдохновения для скорейшего решения жилищных проблем, а с везением поможет Rentor.ru!
Разгул сверхзаразного варианта «Омикрона» не помешал Дании снять ковидные ограничений
+
A
—
Подвариант BA.2 сильнее поражает вакцинированных людей
Дания во вторник стала первой страной Евросоюза, которая сняла все свои ограничения из-за COVID, несмотря на рекордное количество случаев. В Копенгагене полагаются на высокий уровень вакцинации, чтобы справиться с вариантом коронавируса «Oмикрон». После первой попытки снять все ограничения в период с сентября по ноябрь скандинавская страна снова отказывается от масок для лица, ковид-пропусков и ограничивает часы работы баров и ресторанов.
В то время, как власти снимают ковидные ограничения, датское исследование показало, что подвариант BA.2 варианта коронавируса «Омикрон», который быстро распространился в Дании, более заразен, чем более распространенный BA.1, и в большей степени способен заражать вакцинированных людей.
Как сообщает Reuters, исследование, в ходе которого в период с декабря по январь были проанализированы коронавирусные инфекции в более чем 8500 датских домохозяйствах, показало, что люди, инфицированные подвариантом BA.2, примерно на 33% чаще заражают других по сравнению с инфицированными BA.1.
Во всем мире на «исходный» подвариант BA.1 приходится более 98% случаев заражения «Омикроном», но его близкий родственник BA.2 быстро стал доминирующим штаммом в Дании, лишив BA.1 доминирующего статуса на второй неделе января.
«Мы пришли к выводу, что «Омикрон» BA.2 по своей природе значительно более заразен, чем BA.1, и что он также обладает свойствами уклонения от иммунитета, которые еще больше снижают защитный эффект вакцинации против инфекции», — говорят исследователи.
Исследование, которое еще не было рецензировано, было проведено исследователями из Государственного института сывороток (Statens Serum Institut, SSI), Копенгагенского университета, Статистического управления Дании и Датского технического университета.
«Если вы подверглись воздействию «Омикрона» BA.2 в своем домашнем хозяйстве, вероятность заражения в течение семи дней составляет 39%. Если вместо этого вы подвергались воздействию BA.1, вероятность составляет 29%», — сообщил в комментарии Reuters ведущий автор исследования Фредерик Плеснер.
Это говорит о том, что BA.2 примерно на 33% более заразен, чем BA.1, добавил эксперт.
Случаи заражения подвариантом BA.2 также были зарегистрированы в США, Великобритании, Швеции и Норвегии, но в гораздо меньшей степени, чем в Дании, где на нее приходится примерно 82% случаев. Исследование также показало, что BA.2 действовал относительно лучше, чем BA.1, при заражении вакцинированных и ревакцинированных людей, что указывает на более высокие «свойства уклонения от иммунитета» этого подварианта.
Но вакцины по-прежнему играют важную роль, подчеркивается в датском исследовании, поскольку как ревакцинированные, так и полностью вакцинированные люди были менее склонны к заражению и передаче каких-либо субвариантов по сравнению с теми, кто не был вакцинирован.
Предварительный анализ SSI показал, что нет разницы в риске госпитализации при BА.2 по сравнению с BА.1. Исследование также подтверждает предварительный анализ из Англии, который показал, что субвариант BA.2, по-видимому, имеет существенное преимущество в росте по сравнению с типом BA.1, по данным британского Агентства по безопасности здравоохранения.
Как удалить Rediroff.ru Redirect (Руководство по удалению вирусов)
Если ваш браузер постоянно перенаправляет на сайт Rediroff.ru , то, скорее всего, на вашем устройстве установлено нежелательное расширение для браузера или вредоносная программа.
Изображение: Rediroff.ru Браузер Chrome редирект
Что такое Rediroff.
 ru?
ru?
Rediroff.ru является частью рекламного сервиса, который издатели веб-сайтов могут использовать для получения дохода на своих сайтах. К сожалению, существуют вредоносные программы, которые перенаправляют пользователей на эти Rediroff.ru без разрешения издателя с целью получения дохода.
Когда Rediroff.ru перенаправляет браузер на рекламу, реклама, как правило, предназначена для нежелательных расширений Chrome, опросов, сайтов для взрослых, онлайн-игр, поддельных обновлений программного обеспечения и нежелательных программ.
Почему я вижу всплывающую рекламу Rediroff.ru?
Вы видите всплывающую рекламу Rediroff.ru, потому что ваш компьютер заражен вредоносной программой, или сайт, который вы посетили, перенаправил вас на эту страницу.
Менее авторитетные сайты могут отображать вредоносные объявления, которые перенаправляют ваш браузер на всплывающие окна с рекламой Rediroff.ru для получения дохода от рекламы. Если это произойдет, вы можете закрыть страницу и установить блокировщик рекламы, например AdGuard , чтобы заблокировать вредоносную рекламу. Однако, если вы постоянно видите всплывающие окна, такие как всплывающая реклама Rediroff.ru, возможно, ваш компьютер заражен вредоносной программой, и вам необходимо проверить свое устройство на наличие рекламного ПО и удалить его.
Однако, если вы постоянно видите всплывающие окна, такие как всплывающая реклама Rediroff.ru, возможно, ваш компьютер заражен вредоносной программой, и вам необходимо проверить свое устройство на наличие рекламного ПО и удалить его.
Вот несколько типичных признаков того, что на вашем компьютере установлена вредоносная программа:
- Реклама появляется там, где ее быть не должно.
- Домашняя страница вашего веб-браузера таинственным образом изменилась без вашего разрешения.
- Веб-страницы, которые вы обычно посещаете, отображаются неправильно.
- Ссылки на веб-сайты перенаправляют на сайты, отличные от ожидаемых.
- Появляются всплывающие окна браузера, которые рекомендуют поддельные обновления или другое программное обеспечение.
- Другие нежелательные программы могут быть установлены без вашего ведома.
Чтобы проверить компьютер на наличие рекламного ПО или других вредоносных программ и удалить их бесплатно, воспользуйтесь приведенным ниже руководством.
Удалить всплывающую рекламу Rediroff.ru (Руководство по удалению вирусов)
Это руководство по удалению вредоносных программ может показаться сложным из-за количества шагов и множества используемых программ. Мы написали это только для того, чтобы предоставить четкие, подробные и простые для понимания инструкции, которые каждый может использовать для бесплатного удаления вредоносных программ.
Пожалуйста, выполните все шаги в правильном порядке. Если у вас есть какие-либо вопросы или сомнения в любой момент, остановитесь и попросите нас о помощи.
Редиров.ru может происходить на Windows, Mac или Android, поэтому ниже мы рассмотрели все эти операционные системы. В зависимости от того, какая операционная система установлена на устройстве, на котором вы видите всплывающую рекламу Rediroff.ru, следуйте инструкциям по удалению.
Удалить Rediroff.ru из Windows
Чтобы удалить Rediroff.ru из Windows, выполните следующие действия:
ШАГ 1: Используйте Malwarebytes для удаления угонщика браузера Rediroff.
 ru
ru
На этом первом шаге мы установим Malwarebytes для сканирования и удаления Rediroff.ru вредоносные файлы и ключ реестра с вашего компьютера.
Malwarebytes — одно из самых популярных и часто используемых антивирусных программ для Windows, и на то есть веские причины. Он способен уничтожать многие типы вредоносных программ, которые обычно пропускает другое программное обеспечение, при этом вам абсолютно ничего не стоит. Когда дело доходит до очистки зараженного устройства, Malwarebytes всегда был бесплатным, и мы рекомендуем его как важный инструмент в борьбе с вредоносным ПО.
Загрузите Malwarebytes для Windows.
Вы можете скачать Malwarebytes , нажав на ссылку ниже.
Дважды щелкните установочный файл Malwarebytes.
Когда загрузка Malwarebytes завершится, дважды щелкните файл MBSetup , чтобы установить Malwarebytes на свой компьютер. В большинстве случаев загруженные файлы сохраняются в папку Downloads .

Может появиться всплывающее окно User Account Control с вопросом, хотите ли вы разрешить Malwarebytes вносить изменения в ваше устройство.Если это произойдет, вам следует нажать « Да », чтобы продолжить установку Malwarebytes.
Следуйте инструкциям на экране, чтобы установить Malwarebytes.
Когда начнется установка Malwarebytes, вы увидите мастер установки Malwarebytes , который проведет вас через процесс установки. Установщик Malwarebytes сначала спросит вас, на какой тип компьютера вы устанавливаете эту программу, щелкните либо Персональный компьютер , либо Рабочий компьютер .
На следующем экране нажмите « Установить », чтобы установить Malwarebytes на свой компьютер.
Когда установка Malwarebytes завершится, программа откроется на экране Добро пожаловать в Malwarebytes . Нажмите кнопку «Начать» .

Выберите «Использовать Malwarebytes бесплатно».
После установки Malwarebytes вам будет предложено выбрать между бесплатной и премиум-версией. Редакция Malwarebytes Premium включает превентивные инструменты, такие как сканирование в режиме реального времени и защита от программ-вымогателей; однако мы будем использовать бесплатную версию для очистки компьютера.
Нажмите « Использовать Malwarebytes Free ».Нажмите «Сканировать».
Чтобы просканировать компьютер с помощью Malwarebytes, нажмите кнопку « Scan ». Malwarebytes автоматически обновит антивирусную базу и начнет сканирование вашего компьютера на наличие угонщика браузера Rediroff.ru и других вредоносных программ.
Дождитесь завершения сканирования Malwarebytes.
Malwarebytes просканирует ваш компьютер на наличие Rediroff.ru угонщик браузера и другие вредоносные программы. Этот процесс может занять несколько минут, поэтому мы предлагаем вам сделать что-то еще и периодически проверять состояние сканирования, чтобы узнать, когда оно будет завершено.

Нажмите «Карантин».
Когда сканирование завершится, вы увидите экран, показывающий вредоносные программы, обнаруженные программой Malwarebytes. Чтобы удалить расширение Rediroff.ru и другие вредоносные программы, обнаруженные Malwarebytes, нажмите на кнопку « Карантин ».
Перезагрузите компьютер.
Malwarebytes теперь удалит все найденные вредоносные файлы и ключи реестра. Чтобы завершить процесс удаления вредоносных программ, Malwarebytes может попросить вас перезагрузить компьютер.
Когда процесс удаления вредоносных программ будет завершен, вы можете закрыть Malwarebytes и продолжить выполнение остальных инструкций.
ШАГ 2. Используйте HitmanPro для проверки компьютера на наличие Rediroff.ru и других вредоносных программ
На следующем шаге мы просканируем компьютер с помощью HitmanPro, чтобы убедиться, что на вашем устройстве не установлены другие вредоносные программы.
HitmanPro — это сканер второго мнения, использующий уникальный облачный подход к сканированию вредоносных программ. HitmanPro сканирует поведение активных файлов, а также файлов в местах, где обычно находится вредоносное ПО, на наличие подозрительной активности. Если обнаруживается подозрительный файл, о котором еще не известно, HitmanPro отправляет его в свои облака для сканирования двумя лучшими на сегодняшний день антивирусными ядрами — Bitdefender и Kaspersky.
Хотя HitmanPro является условно-бесплатным ПО и стоит 24,95 доллара США за 1 год на 1 ПК, на самом деле ограничений на сканирование нет.Ограничение вступает в силу только тогда, когда возникает необходимость удалить или поместить в карантин обнаруженное HitmanPro вредоносное ПО в вашей системе, и к тому времени вы можете активировать однократную 30-дневную пробную версию, чтобы включить очистку.
Скачать HitmanPro.
Вы можете скачать HitmanPro , перейдя по ссылке ниже.

Установить HitmanPro.
Когда HitmanPro завершит загрузку, дважды щелкните «hitmanpro.exe» (для 32-разрядных версий Windows) или «hitmanpro_x64.exe» (для 64-разрядных версий Windows), чтобы установить эту программу на свой компьютер. В большинстве случаев загруженные файлы сохраняются в папку Downloads .
Возможно, появится всплывающее окно Контроль учетных записей пользователей с вопросом, хотите ли вы разрешить HitmanPro вносить изменения в ваше устройство. В этом случае следует нажать « Да », чтобы продолжить установку.
Следуйте инструкциям на экране.
При запуске HitmanPro вы увидите начальный экран, как показано ниже.Нажмите кнопку « Next », чтобы выполнить сканирование системы.
Дождитесь завершения сканирования HitmanPro.
Теперь HitmanPro начнет сканировать ваш компьютер на наличие угонщика браузера Rediroff.
 ru и других вредоносных программ.
ru и других вредоносных программ.Нажмите «Далее».
Когда HitmanPro завершит сканирование, он отобразит список всех вредоносных программ, обнаруженных программой. Нажмите кнопку « Next », чтобы удалить Rediroff.ru рекламное ПО и другие вредоносные программы.
Нажмите «Активировать бесплатную лицензию».
Нажмите кнопку « Активировать бесплатную лицензию », чтобы начать бесплатную 30-дневную пробную версию и удалить все вредоносные файлы с вашего ПК.
ШАГ 3. Используйте AdwCleaner для удаления вредоносных политик браузера
На этом третьем шаге мы будем использовать AdwCleaner для удаления вредоносных политик браузера, которые были установлены угонщиками браузера на вашем компьютере, и удаления вредоносных расширений браузера.
AdwCleaner — это бесплатный популярный сканер по требованию, который может обнаруживать и удалять вредоносные программы, которые не могут найти даже самые известные антивирусные и антивирусные приложения. Этот сканер по запросу включает в себя множество инструментов, которые можно использовать для исправления побочных эффектов угонщиков браузера.
Этот сканер по запросу включает в себя множество инструментов, которые можно использовать для исправления побочных эффектов угонщиков браузера.
Скачать AdwCleaner.
Вы можете скачать AdwCleaner , перейдя по ссылке ниже.
Дважды щелкните файл установки.
Дважды щелкните файл с именем «adwcleaner_x.x.x.exe», чтобы запустить AdwCleaner. В большинстве случаев загруженные файлы сохраняются в папку Downloads .
Может появиться диалоговое окно Контроль учетных записей пользователей с вопросом, хотите ли вы запустить этот файл. В этом случае следует нажать « Да », чтобы продолжить установку.
Включите «Сбросить политики Chrome», чтобы удалить политики браузера Rediroff.ru.
При запуске AdwCleaner в левой части окна нажмите « Настройки », а затем включите « Сбросить политики Chrome ».
Нажмите «Сканировать сейчас».

В левой части окна нажмите «Dashboard », а затем нажмите « Scan Now », чтобы выполнить сканирование системы.
Дождитесь завершения сканирования AdwCleaner.
Теперь AdwCleaner будет сканировать ваш компьютер на наличие угонщика браузера Rediroff.ru и других вредоносных программ. Этот процесс может занять несколько минут.
Нажмите «Очистить и восстановить».
По завершении работы AdwCleaner отобразит список всех обнаруженных программой вредоносных программ. Нажмите на кнопку « Clean & Repair », чтобы удалить угонщик браузера Rediroff.ru и другие вредоносные программы с вашего компьютера.
Нажмите «Очистить и перезапустить сейчас»
Когда процесс удаления вредоносных программ будет завершен, AdwCleaner может потребоваться перезагрузить устройство. Нажмите кнопку « Clean & Restart Now », чтобы завершить процесс удаления.

Когда процесс удаления вредоносных программ завершится, вы можете закрыть AdwCleaner и продолжить оставшуюся часть следующего шага из этого руководства.
ШАГ 4. Удалите вредоносное расширение браузера
На этом последнем шаге мы удалим все вредоносные расширения из вашего браузера и изменим на значения по умолчанию все настройки, которые могли быть изменены вредоносным ПО.
ChromeFirefoxMicrosoft EdgeInternet Explorer
Удалить угонщик браузера Rediroff.ru из Google Chrome
Чтобы удалить Rediroff.ru из Google Chrome, мы удалим расширение браузера, а затем проверим настройки.
Удалить вредоносное расширение браузера.
В правом верхнем углу нажмите кнопку главного меню Chrome, представленную тремя вертикальными точками . Когда появится раскрывающееся меню, нажмите « Дополнительные инструменты », затем нажмите « Расширения ».
Отобразится экран «Расширения» со списком всех расширений, установленных в Chrome.
 Прокрутите список и найдите неизвестные расширения браузера, а затем нажмите « Удалить », чтобы удалить их.
Прокрутите список и найдите неизвестные расширения браузера, а затем нажмите « Удалить », чтобы удалить их.Измените поисковую систему на Google.
В правом верхнем углу нажмите кнопку главного меню Chrome, представленную тремя вертикальными точками . Когда появится раскрывающееся меню, нажмите « Настройки ».
В левой части окна нажмите « Поисковая система », затем нажмите « Управление поисковыми системами… ».В открывшемся списке найдите Google Search , нажмите на три вертикальные точки и выберите « Сделать по умолчанию ».
Проверьте настройки домашней страницы и новой вкладки.
В правом верхнем углу нажмите кнопку главного меню Chrome, представленную тремя вертикальными точками . Когда появится раскрывающееся меню, нажмите « Настройки ».
В разделе « При запуске » отключите любое расширение unkwnon, затем выберите «Открыть страницу новой вкладки» в качестве предпочтительной настройки.

Если ваш браузер по-прежнему перенаправляется на Rediroff.ru или любой другой нежелательный сайт после того, как вы выполнили вышеуказанные действия, мы настоятельно рекомендуем сбросить настройки Google Chrome по умолчанию. Для этого введите « chrome://settings/resetProfileSettings » в адресной строке браузера, затем нажмите « Сбросить настройки ».
Удалить угонщик браузера Rediroff.ru из Firefox
Чтобы удалить перенаправление Rediroff.ru из Firefox, мы сбросим настройки браузера на значения по умолчанию.Функция сброса устраняет многие проблемы, восстанавливая Firefox до заводского состояния по умолчанию, сохраняя при этом важную информацию, такую как закладки, пароли, информацию об автозаполнении веб-форм, историю просмотров и открытые вкладки.
Нажмите значок меню, затем нажмите «Справка».
Нажмите кнопку главного меню Firefox, представленную тремя горизонтальными линиями. Когда появится раскрывающееся меню, выберите параметр с надписью « Help ».

Нажмите «Информация для устранения неполадок».
В меню Справка нажмите « Информация для устранения неполадок ».
Нажмите «Обновить Firefox»
Нажмите кнопку « Обновить Firefox » в правом верхнем углу страницы « Информация для устранения неполадок ».
Подтвердить.
Чтобы продолжить, нажмите кнопку « Обновить Firefox » в новом открывшемся окне подтверждения.
Нажмите «Готово».
Firefox закроется и вернется к настройкам по умолчанию. Когда это будет сделано, в окне будет указана информация, которая была импортирована. Нажмите « Готово ».
Ваш старый профиль Firefox будет помещен на рабочий стол в папку с именем « Old Firefox Data ». Если сброс не устранил вашу проблему, вы можете восстановить часть несохраненной информации, скопировав файлы в новый созданный профиль.
 Если вам больше не нужна эта папка, вам следует удалить ее, так как она содержит конфиденциальную информацию.
Если вам больше не нужна эта папка, вам следует удалить ее, так как она содержит конфиденциальную информацию.
Удалить угонщик браузера Rediroff.ru из Microsoft Edge
Чтобы удалить перенаправление Rediroff.ru из Microsoft Edge, мы сбросим настройки браузера на значения по умолчанию. Это сбросит вашу стартовую страницу, страницу новой вкладки, поисковую систему и закрепленные вкладки. Это также отключит все расширения и удалит временные данные, такие как файлы cookie. Ваши избранные, история и сохраненные пароли не будут удалены.
Откройте меню «Настройки».
В правом верхнем углу нажмите кнопку главного меню Microsoft Edge, представленную тремя горизонтальными точками .Когда появится раскрывающееся меню, нажмите « Settings ».
Нажмите «Сбросить настройки».
В левой части окна нажмите «Сбросить настройки».
Нажмите «Восстановить настройки по умолчанию».

В главном окне нажмите «Восстановить настройки по умолчанию».
Нажмите «Сброс».
Теперь должно отображаться диалоговое окно подтверждения с подробным описанием компонентов, которые будут восстановлены до состояния по умолчанию, если вы продолжите процесс сброса.Для завершения процесса восстановления нажмите на кнопку « Reset ».
Удалить угонщик браузера Rediroff.ru из Internet Explorer
Чтобы удалить перенаправление Rediroff.ru из Internet Explorer, мы сбросим настройки браузера на значения по умолчанию. Вы можете сбросить настройки Internet Explorer, чтобы вернуть их в то состояние, в котором они были при первой установке Internet Explorer на вашем компьютере.
Перейдите в «Свойства обозревателя».
Откройте Internet Explorer, нажмите на значок шестеренки в верхней правой части браузера, затем выберите « Свойства обозревателя ».

Выберите вкладку «Дополнительно», затем нажмите «Сброс».
В диалоговом окне « Свойства обозревателя » выберите вкладку « Дополнительно », затем нажмите кнопку « Сброс ».
Нажмите «Сброс».
В разделе « Сбросить настройки Internet Explorer » установите флажок « Удалить личные настройки », затем нажмите кнопку « Сбросить ».
Нажмите «Закрыть».
Когда Internet Explorer завершит свою задачу, нажмите кнопку « Закрыть » в диалоговом окне подтверждения.
Закройте браузер и снова откройте Internet Explorer.
Теперь ваш компьютер должен быть свободен от угонщика браузера Rediroff.ru. Если ваш текущий антивирус разрешил эту вредоносную программу на вашем компьютере, вы можете рассмотреть возможность приобретения Malwarebytes Premium для защиты от этих типов угроз в будущем.
Если у вас по-прежнему возникают проблемы с компьютером после выполнения этих инструкций, выполните одно из следующих действий:
Удалить Rediroff. ru с Mac
ru с Mac
Чтобы удалить Rediroff.ru с Mac, выполните следующие действия:
ШАГ 1. Удалите вредоносные профили с вашего Mac
Профили
используются ИТ-администраторами на предприятиях для управления поведением своих компьютеров Mac. Эти профили могут настроить Mac для выполнения множества различных действий, некоторые из которых иначе невозможны.
Что касается домашних пользователей, то рекламное ПО и угонщики браузера используют профиль конфигурации, чтобы запретить пользователям удалять вредоносные программы с компьютера. Это также не позволяет пользователю изменить это поведение в настройках браузера.
На этом первом шаге мы проверим ваш компьютер, чтобы узнать, установлены ли какие-либо профили конфигурации. Для этого выполните следующие действия:
Откройте «Системные настройки»
В меню Apple выберите Системные настройки .
Поиск «Профили»
Когда откроется окно Системные настройки , найдите значок Профили .

Если значка «Профили» нет, у вас не установлены какие-либо профили, что нормально, и вы можете перейти к следующим шагам.
Удалить вредоносные профили
Если есть значок профиля, нажмите на него и выберите любой подозрительный профиль, который вы хотите удалить, а затем нажмите кнопку – (минус).Нажмите Удалить , чтобы удалить профиль.
ШАГ 2: Удалите вредоносные программы с Mac
На этом втором шаге мы попытаемся определить и удалить все вредоносные приложения и файлы, которые могут быть установлены на вашем компьютере. Иногда вредоносные программы могут иметь полезные записи удаления, которые можно использовать для удаления программ такого типа.
Выйти из вредоносных программ
Если в строке меню Apple в верхнем правом углу вы видите какой-либо неизвестный или подозрительный значок, щелкните его, а затем выберите Выйти .
Открыть «Поиск»
Щелкните приложение Finder на док-станции.

Нажмите «Приложения»
На левой панели Finder нажмите « Applications ».
Найдите и удалите вредоносное приложение.
Экран «Приложения» отобразится со списком всех приложений, установленных на вашем устройстве. Прокрутите список, пока не найдете вредоносное приложение, щелкните его правой кнопкой мыши и выберите «Переместить в корзину» .
Ищите любые подозрительные программы, которые могут стоять за всей этой драмой — все, что вы не помните, скачивали или что не похоже на настоящую программу. Вот некоторые известные вредоносные программы: SearchMine, TakeFresh, TopResults, FeedBack, ApplicationEvents, GeneralOpen, PowerLog, MessengerNow, ImagePrime, GeneralNetSearch, Reading Cursors, GlobalTechSearch, PDFOnline-express, See Scenic Elf, MatchKnowledge, Easy Speedtest или WebDiscover.
Нажмите «Очистить корзину»
В доке щелкните правой кнопкой мыши значок корзины и выберите «Очистить корзину».
 При этом содержимое корзины удаляется, включая программу, которую вы только что отправили в корзину.
При этом содержимое корзины удаляется, включая программу, которую вы только что отправили в корзину.Найти и удалить вредоносные файлы
- Нажмите на рабочий стол, чтобы убедиться, что вы находитесь в Finder , выберите « Go », затем нажмите « Go to Folder ».
- Введите или скопируйте/вставьте каждый из указанных ниже путей в открывшееся окно, затем нажмите Перейти .
- /Библиотека/LaunchAgents
- ~/Библиотека/LaunchAgents
- /Библиотека/Поддержка приложений
- /Библиотека/LaunchDaemons
- Ищите любые подозрительные файлы, которые могут стоять за всей этой драмой — все, что вы не помните, загружали или что не похоже на настоящую программу.Вот некоторые известные вредоносные файлы: Вот некоторые известные вредоносные файлы: «com.adobe.fpsaud.plist», «installmac.AppRemoval.plist», «myppes.download.plist», «mykotlerino.
 ltvbit.plist» или «com .myppes.net-preferences.plist». Когда вы найдете вредоносный файл, переместите его в корзину.
ltvbit.plist» или «com .myppes.net-preferences.plist». Когда вы найдете вредоносный файл, переместите его в корзину.
ШАГ 3: Используйте Malwarebytes для Mac, чтобы удалить угонщик браузера Rediroff.ru
На этом третьем шаге мы просканируем компьютер с помощью Malwarebytes for Mac, чтобы найти и удалить любые вредоносные программы, которые могут быть установлены на вашем Mac.
Malwarebytes для Mac — это сканер по требованию, способный уничтожать многие типы вредоносных программ, которые обычно пропускает другое программное обеспечение, не требуя при этом никаких затрат. Когда дело доходит до очистки зараженного устройства, Malwarebytes всегда был бесплатным, и мы рекомендуем его как важный инструмент в борьбе с вредоносным ПО.
Загрузите Malwarebytes для Mac.
Вы можете скачать Malwarebytes для Mac , нажав на ссылку ниже.
Дважды щелкните установочный файл Malwarebytes.

Когда загрузка Malwarebytes завершится, дважды щелкните установочный файл, чтобы установить Malwarebytes на свой компьютер. В большинстве случаев загруженные файлы сохраняются в папку Downloads .
Следуйте инструкциям на экране, чтобы установить Malwarebytes.
Когда начнется установка Malwarebytes, вы увидите установщика Malwarebytes для Mac , который проведет вас через процесс установки. Нажмите « Продолжить », затем продолжайте следовать инструкциям, чтобы продолжить процесс установки.
Когда установка Malwarebytes завершится, программа откроется на экране Добро пожаловать в Malwarebytes . Нажмите кнопку «Начать» .
Выберите «Персональный компьютер» или «Рабочий компьютер».
Экран приветствия Malwarebytes сначала спросит вас, на какой тип компьютера вы устанавливаете эту программу, щелкните либо Персональный компьютер , либо Рабочий компьютер .

Выберите «Использовать Malwarebytes бесплатно».
Затем вам будет предложено выбрать версию Malwarebytes Free или Premium. Версия Malwarebytes Premium включает превентивные инструменты, такие как сканирование в режиме реального времени и защита от программ-вымогателей, однако мы будем использовать бесплатную версию для очистки компьютера.
Нажмите « Использовать Malwarebytes Free ».Нажмите «Сканировать».
Чтобы просканировать компьютер с помощью Malwarebytes, нажмите кнопку « Scan ».Malwarebytes для Mac автоматически обновит антивирусную базу и начнет сканирование вашего компьютера на наличие вредоносных программ Rediroff.ru.
Дождитесь завершения сканирования Malwarebytes.
Malwarebytes просканирует ваш компьютер на наличие угонщика браузера Rediroff.ru и других вредоносных программ. Этот процесс может занять несколько минут, поэтому мы предлагаем вам сделать что-то еще и периодически проверять состояние сканирования, чтобы узнать, когда оно будет завершено.

Нажмите «Карантин».
Когда сканирование завершится, вы увидите экран, показывающий вредоносные программы, обнаруженные программой Malwarebytes. Чтобы удалить обнаруженную Malwarebytes вредоносную программу Rediroff.ru, нажмите на кнопку « Quarantine ».
Перезагрузите компьютер.
Malwarebytes теперь удаляет все найденные вредоносные файлы. Чтобы завершить процесс удаления вредоносных программ, Malwarebytes может попросить вас перезагрузить компьютер.
Когда процесс удаления вредоносных программ будет завершен, вы можете закрыть Malwarebytes и продолжить выполнение остальных инструкций.
ШАГ 4. Удалите Rediroff.ru из Safari, Chrome или Firefox
Если у вас по-прежнему возникают проблемы с рекламным расширением браузера Rediroff.ru, вам также следует сбросить настройки браузеров до настроек по умолчанию.
Для каждого браузера, установленного на вашем компьютере, нажмите на вкладку ниже и следуйте отображаемым шаги для сброса этого браузера.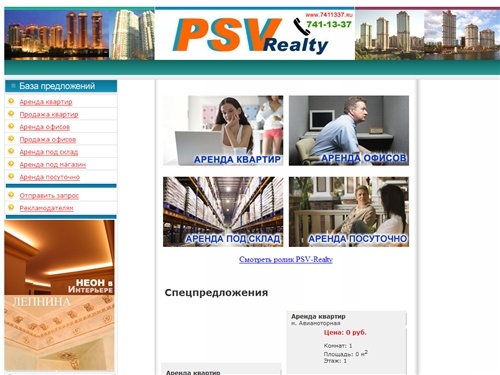
SafariChromeFirefox
Удалить угонщик браузера Rediroff.ru из Safari
Чтобы удалить Rediroff.ru угонщик браузера из Safari мы проверим, установлены ли какие-либо вредоносные расширения в вашем браузере и какие настройки были изменены этой вредоносной программой.
Перейдите в «Настройки» Safari.
В строке меню щелкните меню «Safari» и выберите «Настройки».
Проверить домашнюю страницу.
Откроется новое окно с вашими настройками Safari, открытое на вкладке « Общие ». Некоторые угонщики браузера могут изменить вашу домашнюю страницу по умолчанию, поэтому в поле Домашняя страница убедитесь, что это веб-страница, которую вы хотите использовать в качестве стартовой.
Нажмите «Расширения»
Далее перейдите на вкладку « Extensions ».
Найти и удалить Rediroff.ru.
Экран «Расширения» отобразится со списком всех расширений, установленных в Safari.
 Прокрутите список, пока не найдете неизвестное или подозрительное расширение, а затем нажмите «Удалить» , чтобы удалить его.
Прокрутите список, пока не найдете неизвестное или подозрительное расширение, а затем нажмите «Удалить» , чтобы удалить его.Ищите любые подозрительные расширения для браузера, которые могут стоять за всей этой драмой — все, что вы не помните, загружали или что не похоже на подлинное расширение.По умолчанию в Safari не установлены расширения, поэтому можно безопасно удалить любое расширение.
Вредоносное расширение может иметь другое имя на вашем компьютере.
Если вышеуказанные шаги не помогли вам удалить угонщик браузера Rediroff.ru из Safari, вы можете выполнить следующие шаги:
Обходной путь для серой домашней страницы Safari
В некоторых случаях после изменения угонщиками браузера или вредоносными программами домашняя страница Safari может зависнуть (выделена серым цветом).Вы сможете редактировать поле «Домашняя страница» в настройках Safari, но это изменение не сохранится. Похоже, это ошибка, и есть странный обходной путь.
 Попробуйте это:
Попробуйте это:- В Safari выберите Настройки в меню Safari.
- В открывшемся окне нажмите значок Общие (при необходимости)
- Введите желаемую домашнюю страницу в поле «Домашняя страница», но НЕ нажимайте клавишу возврата!
- В верхней части окна щелкните любой другой значок (например, «Вкладки», «Автозаполнение» и т. д.).
- Вы можете увидеть запрос на подтверждение изменения домашней страницы. Если да, подтвердите.
- Вернитесь на страницу «Общие» и убедитесь, что домашняя страница была изменена.
Удалить файл настроек Safari, чтобы удалить вредоносные изменения
Известно, что некоторые вредоносные программы устанавливают управляемые настройки для установки домашней страницы и параметров поисковой системы в Safari. Если вышеуказанные параметры не помогли вам удалить вредоносные перенаправления, нам нужно будет удалить настройки Safari.
 Для этого выполните следующие действия:
Для этого выполните следующие действия:- Выйти из Safari
- Нажмите на рабочий стол, чтобы убедиться, что вы находитесь в Finder , выберите « Go », затем нажмите « Go to Folder ».
- Введите или скопируйте/вставьте следующий путь в открывшееся окно, затем нажмите «Перейти»: ~/Library/Preferences/com.apple.Safari.plist
- Если файл найден, удалите его, а затем снова откройте Safari
Удалить Rediroff.ru угонщик браузера из Chrome для Mac
Чтобы удалить угонщик браузера Rediroff.ru из Chrome для Mac, мы сбросим настройки браузера до значений по умолчанию. Сброс настроек браузера приведет к сбросу нежелательных изменений, вызванных установкой других программ. Однако ваши сохраненные закладки и пароли не будут удалены или изменены.
Откройте меню «Настройки» Chrome.
Нажмите кнопку главного меню Chrome, представленную тремя горизонтальными линиями.
 Когда появится раскрывающееся меню, выберите параметр с надписью « Настройки ».
Когда появится раскрывающееся меню, выберите параметр с надписью « Настройки ».Внизу нажмите «Дополнительно».
«Настройки» Chrome теперь должны отображаться на новой вкладке или в новом окне, в зависимости от вашей конфигурации. Затем прокрутите страницу вниз и щелкните ссылку « Advanced » (как показано в приведенном ниже примере).
В разделе «Сброс» нажмите «Сброс».
Теперь должны отображаться расширенные настройки Chrome. Прокрутите вниз, пока не появится раздел « Сброс и очистка », как показано в примере ниже.Затем нажмите кнопку « Сбросить настройки до исходных значений по умолчанию ».
Подтвердите, нажав «Сброс».
Теперь должно отображаться диалоговое окно подтверждения с подробным описанием компонентов, которые будут восстановлены до состояния по умолчанию, если вы продолжите процесс сброса. Для завершения процесса восстановления нажмите на кнопку « Reset Settings ».

Если описанные выше действия не помогли удалить файл Rediroff.ru угонщик браузера из Chrome, вы можете выполнить следующие шаги:
Удаление нежелательных политик, созданных вредоносными программами, из Chrome
Во многих случаях изменения в Chrome не могут быть исправлены простой перезагрузкой браузера. В таком случае вполне возможно, что вредоносная программа создала нежелательные политики в вашем браузере. Вы можете проверить, загружены ли какие-либо нежелательные политики в браузер, введя chrome://policy в адресную строку.
Чтобы сбросить эти политики, выполните следующие действия:- Откройте новое окно Терминала.Для этого перейдите в Finder > Перейти > Утилиты > Терминал
- Введите следующие команды, нажимая Enter после каждой строки:
- по умолчанию пишет com.google.Chrome HomepageIsNewTabPage -bool false
- по умолчанию пишет com.google.Chrome NewTabPageLocation -string «https://www.
 google.com/»
google.com/» - по умолчанию пишет com.google.Chrome HomepageLocation -string «https://www.google.com/»
- по умолчанию удалить com.google.Chrome DefaultSearchProviderSearchURL
- по умолчанию удалить com.google.Chrome DefaultSearchProviderNewTabURL
- по умолчанию удалить com.google.Chrome DefaultSearchProviderName
- по умолчанию удалить com.google.Chrome ExtensionInstallSources
- После выполнения этих команд закройте Chrome, если вы еще этого не сделали, затем снова запустите его и проверьте chrome://policy , чтобы убедиться, что те же ключи все еще присутствуют (возможно, вам потребуется нажать «Обновить политики» кнопка для отображения изменений). Если они исчезли, вы сможете изменить свою поисковую систему и домашнюю страницу на предпочтительные значения по умолчанию в настройках Chrome.
.
Удалить политику «Управляется вашей организацией» из Chrome
Известно, что некоторые вредоносные программы устанавливают управляемые настройки для установки домашней страницы и настроек поисковой системы в Chrome.
 Чтобы проверить их, выполните следующие действия:
Чтобы проверить их, выполните следующие действия:- Выйти из Chrome
- Нажмите на рабочий стол, чтобы убедиться, что вы находитесь в Finder , выберите « Go », затем нажмите « Go to Folder ».
- Введите или скопируйте/вставьте следующий путь в открывшееся окно, затем нажмите «Перейти»: /Library/Managed Preferences/
- Вставьте указанный ниже путь в открывшееся окно, затем нажмите Перейти :
Найдите следующие файлы, где [имя пользователя] — ваше имя пользователя:- ком.google.Chrome.plist
- [имя пользователя]/com.google.Chrome.plist
- [имя пользователя]/complete.plist
Они могут быть законными, поэтому откройте эти файлы с помощью TextEdit и посмотрите, есть ли в них ссылки на проблемный сайт. Если это так, удалите их и перезапустите Chrome.
Удалите Google Chrome с вашего компьютера
Если вышеуказанные варианты не помогли вам удалить вредоносные редиректы, проще полностью удалить Chrome и все данные, а затем переустановить браузер.
 Для этого щелкните значок Finder в строке меню. Выберите Go и нажмите Go to Folder , затем вставьте один из указанных ниже путей в открывшееся окно.
Для этого щелкните значок Finder в строке меню. Выберите Go и нажмите Go to Folder , затем вставьте один из указанных ниже путей в открывшееся окно.
Вам нужно будет удалить все перечисленные ниже элементы, но перед этим имейте в виду, что это удалит все данные для всех установленных вами приложений Google, например ваши закладки, поэтому вам нужно будет экспортировать их перед этим.- /Приложения/Chrome.app
- /Библиотека/Поддержка приложений/Google/
- /Библиотека/Google/
- ~/Библиотека/Поддержка приложений/Google/
- ~/Библиотека/Google/
- ~/Библиотека/Настройки/com.google.Chrome.plist
Примечание. «~» означает, что это библиотека текущего пользователя, которая часто невидима в последних версиях macOS. Чтобы добраться до него, вы должны удерживать нажатой клавишу Option (иногда обозначаемую как Alt) и выбрать «Библиотека» в меню «Перейти» Finder.
После удаления всех вышеперечисленных файлов перезагрузите устройство.
 Теперь вы можете загрузить и переустановить Google Chrome на свое устройство. Вам нужно будет импортировать все экспортированные закладки или другие данные, а также, возможно, потребуется переустановить любые другие приложения Google, которые вы используете.
Теперь вы можете загрузить и переустановить Google Chrome на свое устройство. Вам нужно будет импортировать все экспортированные закладки или другие данные, а также, возможно, потребуется переустановить любые другие приложения Google, которые вы используете.
Удалить угонщик браузера Rediroff.ru из Firefox для Mac
Чтобы удалить угонщик браузера Rediroff.ru из Firefox для Mac, мы сбросим настройки браузера до значений по умолчанию. Функция сброса устраняет многие проблемы, восстанавливая Firefox до заводского состояния по умолчанию, сохраняя при этом важную информацию, такую как закладки, пароли, информацию об автозаполнении веб-форм, историю просмотров и открытые вкладки.
Перейти в меню «Помощь».
Нажмите кнопку главного меню Firefox, представленную тремя горизонтальными линиями.Когда появится раскрывающееся меню, выберите параметр с надписью « Help ».
Нажмите «Информация для устранения неполадок».

В меню Справка нажмите « Информация для устранения неполадок ».
Если вы не можете получить доступ к меню «Справка», введите about:support в адресной строке, чтобы открыть страницу с информацией об устранении неполадок.
Нажмите «Обновить Firefox»
Нажмите кнопку « Обновить Firefox » в правом верхнем углу страницы « Информация для устранения неполадок ».
Подтвердить.
Чтобы продолжить, нажмите кнопку « Обновить Firefox » в новом открывшемся окне подтверждения.
Нажмите «Готово».
Firefox закроется и вернется к настройкам по умолчанию. Когда это будет сделано, в окне будет указана информация, которая была импортирована. Нажмите « Готово ».
Ваш старый профиль Firefox будет помещен на рабочий стол в папку с именем « Old Firefox Data ». Если сброс не устранил вашу проблему, вы можете восстановить часть несохраненной информации, скопировав файлы в новый созданный профиль. Если вам больше не нужна эта папка, вам следует удалить ее, так как она содержит конфиденциальную информацию.
Если сброс не устранил вашу проблему, вы можете восстановить часть несохраненной информации, скопировав файлы в новый созданный профиль. Если вам больше не нужна эта папка, вам следует удалить ее, так как она содержит конфиденциальную информацию.
Теперь ваш компьютер должен быть свободен от угонщика браузера Rediroff.ru. Если ваш текущий антивирус допускает установку вредоносной программы на ваш компьютер, возможно, вы захотите приобрести полнофункциональную версию Malwarebytes Anti-Malware для защиты от этих типов угроз в будущем.
Если у вас по-прежнему возникают проблемы при попытке установить вредоносную программу с компьютера, обратитесь за помощью на наш форум справки и поддержки по удалению вредоносных программ для Mac .
Удалить Rediroff.ru с Android
Чтобы удалить Rediroff.ru с Android, выполните следующие действия:
ШАГ 1. Удалите вредоносные приложения с телефона Android
На этом первом шаге мы проверим, установлены ли на вашем телефоне какие-либо вредоносные приложения.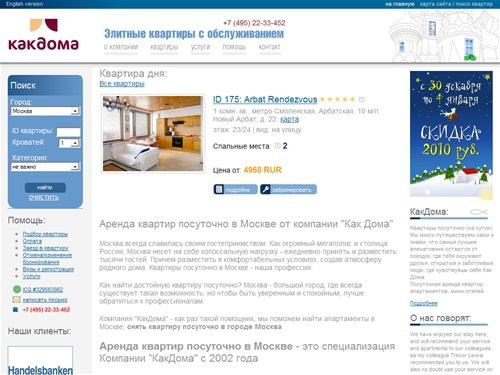 Иногда угонщики браузера или рекламные приложения могут иметь полезные записи удаления, которые можно использовать для удаления этих приложений.
Иногда угонщики браузера или рекламные приложения могут иметь полезные записи удаления, которые можно использовать для удаления этих приложений.
Откройте меню «Настройки».
Нажмите на приложение « Настройки » в меню телефона или на главном экране.
Нажмите «Приложения».
Когда откроется меню «Настройки», нажмите «Приложения» (или «Диспетчер приложений»), чтобы увидеть все установленные приложения на вашем телефоне.
Найдите вредоносное приложение.
Отобразится экран «Приложения» со списком всех приложений, установленных на вашем телефоне.Пролистайте список, пока не найдете неизвестное или вредоносное приложение. Ищите любые подозрительные приложения, которые могут стоять за всей этой драмой — все, что вы не помните, скачивали или что не похоже на настоящую программу.
Чаще всего киберпреступники прячут вредоносные программы внутри приложений для редактирования видео или фотографий, приложений погоды и приложений камеры.
Вот некоторые известные вредоносные приложения: ES File Explorer, Xender, Amber Weather Widget, GO Weather Forecast & Widgets, Kitty Play, Touchpal, Z Camera.Если вы не можете найти вредоносное приложение, мы советуем вам удалить все недавно установленные приложения.
Удалите вредоносное приложение
Когда вы найдете подозрительное или вредоносное приложение, нажмите на него, чтобы удалить. Это не запустит приложение, но откроет экран сведений о приложении. Если приложение в данный момент запущено, нажмите кнопку «Принудительная остановка», затем нажмите «Удалить».
Должно появиться диалоговое окно подтверждения, подтверждающее, что вы хотите удалить приложение. Нажмите « OK », чтобы удалить вредоносное приложение с телефона.
ШАГ 2: Используйте Malwarebytes для Android для удаления рекламного ПО Rediroff.ru
На следующем этапе мы установим Malwarebytes для Android, чтобы сканировать и удалять вредоносные приложения с вашего телефона.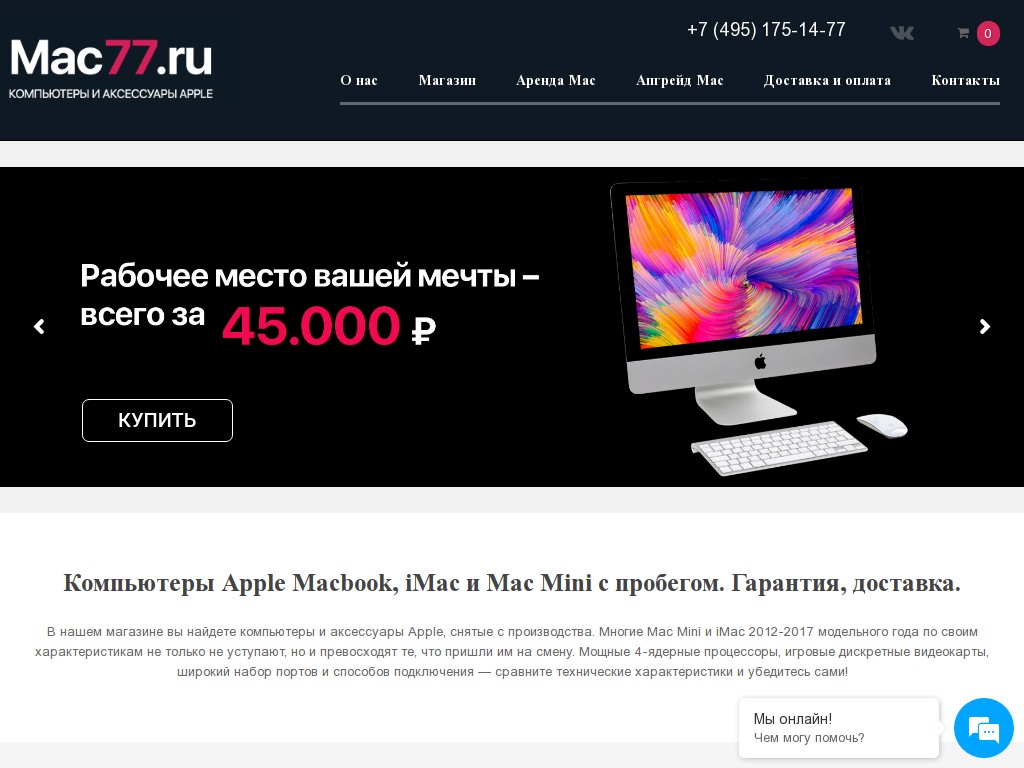
Malwarebytes для Android Free — это сканер по запросу, который быстро и эффективно ищет во всех файлах и приложениях вредоносные или потенциально нежелательные программы, такие как блокираторы экрана или рекламное ПО, освобождая ваш телефон от вредоносных программ.
Загрузите Malwarebytes для Android.
Вы можете скачать Malwarebytes для Android , нажав на ссылку ниже.
Установите Malwarebytes для Android на свой телефон.
В магазине Google Play нажмите « Установить », чтобы установить Malwarebytes для Android на свое устройство.
Когда процесс установки завершится, нажмите « Открыть », чтобы начать использовать Malwarebytes для Android. Вы также можете открыть Malwarebytes, нажав на его значок в меню телефона или на главном экране.
Следуйте инструкциям на экране, чтобы завершить процесс установки
Когда Malwarebytes откроется, вы увидите Мастер установки Malwarebytes , который проведет вас через ряд разрешений и других параметров настройки.

Это первый из двух экранов, поясняющих разницу между Premium и Free версиями. Проведите по этому экрану, чтобы продолжить.Нажмите « Got it », чтобы перейти к следующему шагу.
Malwarebytes для Android теперь будет запрашивать набор разрешений, необходимых для сканирования вашего устройства и его защиты от вредоносных программ.Нажмите « Дать разрешение », чтобы продолжить.
Нажмите «Разрешить», чтобы предоставить Malwarebytes доступ к файлам на вашем телефоне.
Обновите базу данных и запустите сканирование с помощью Malwarebytes для Android
Теперь вам будет предложено обновить базу данных Malwarebytes для Android и запустить полное сканирование системы.
Нажмите « Обновить базу данных », чтобы обновить определения Malwarebytes для Android до последней версии, затем нажмите « Запустить полное сканирование », чтобы выполнить сканирование системы.

Дождитесь завершения сканирования Malwarebytes.
Malwarebytes теперь начнет сканировать ваш телефон на наличие рекламного ПО и других вредоносных приложений. Этот процесс может занять несколько минут, поэтому мы предлагаем вам сделать что-то еще и периодически проверять состояние сканирования, чтобы узнать, когда оно будет завершено.
Нажмите «Удалить выбранное».
Когда сканирование завершится, вы увидите экран, показывающий вредоносные программы, обнаруженные программой Malwarebytes для Android.Чтобы удалить вредоносные приложения, обнаруженные Malwarebytes, нажмите кнопку « Remove Selected ».
Перезагрузите телефон.
Malwarebytes для Android теперь удаляет все обнаруженные вредоносные приложения. Чтобы завершить процесс удаления вредоносных программ, Malwarebytes может попросить вас перезагрузить устройство.
ШАГ 3: Сбросьте настройки браузера, чтобы удалить всплывающие окна Rediroff.
 ru
ru
На этом последнем шаге, если ваш телефон по-прежнему перенаправляется на Rediroff.ru, нам нужно будет сбросить настройки веб-браузера до исходных значений по умолчанию. Этот шаг следует выполнять только в том случае, если проблемы не были решены на предыдущих шагах.
Сброс настроек браузера до значений по умолчанию — это простая задача на компьютерах с Windows или Mac; однако, когда дело доходит до Android, это нельзя сделать напрямую, потому что эта опция не встроена в настройки браузера. Восстановить настройки браузера на Android можно, очистив данные приложения.Это удалит все файлы cookie, кеш и другие настройки сайта, которые могли быть сохранены. Итак, давайте посмотрим, как мы можем восстановить заводские настройки вашего браузера.
Chrome для AndroidFirefoxOperaSamsung Internet BrowserMicrosoft Edge
Удалить всплывающую рекламу Rediroff.ru из Chrome для Android
Чтобы сбросить настройки Chrome для Android по умолчанию, выполните следующие действия:
Откройте меню «Настройки».

Нажмите на приложение « Настройки » в меню телефона или на главном экране.
Нажмите «Приложения».
Когда откроется меню «Настройки», нажмите «Приложения» (или «Диспетчер приложений»), чтобы увидеть все установленные приложения на вашем телефоне.
Найдите и коснитесь Chrome.
Появится экран «Приложения» со списком всех приложений, установленных на вашем телефоне. Прокрутите список, пока не найдете приложение Chrome, затем коснитесь его, чтобы открыть сведения о приложениях.
Коснитесь «Хранилище».
Когда отображается информационное меню приложения Chrome, нажмите « Хранилище ».
Коснитесь «Управление пространством».
В настройках хранилища вы получите две опции — Управление пространством и Очистить кэш . Нажмите « Управление пространством ».
Нажмите «Удалить все данные».

Нажмите « Очистить все данные », чтобы удалить все данные Chrome, включая учетные записи, закладки и ваши настройки, чтобы сбросить настройки по умолчанию.
Подтвердите, нажав «ОК».
Теперь должно отображаться диалоговое окно подтверждения с подробным описанием компонентов, которые будут восстановлены до состояния по умолчанию, если вы продолжите процесс сброса. Чтобы завершить процесс восстановления, нажмите « Ok ».
Удалить всплывающую рекламу Rediroff.ru из Firefox для Android
Чтобы восстановить настройки Firefox для Android по умолчанию, выполните следующие действия:
Откройте меню «Настройки».
Нажмите на приложение « Настройки » в меню телефона или на главном экране.
Нажмите «Приложения».
Когда откроется меню «Настройки», нажмите «Приложения» (или «Диспетчер приложений»), чтобы увидеть все установленные приложения на вашем телефоне.

Найдите и коснитесь Firefox.
Появится экран «Приложения» со списком всех приложений, установленных на вашем телефоне. Прокрутите список, пока не найдете приложение Firefox, затем коснитесь его, чтобы открыть сведения о приложениях.
Коснитесь «Хранилище».
Когда отображается информационное меню приложения Firefox, нажмите « Хранилище ».
Коснитесь «Управление пространством».
В настройках хранилища вы получите две опции — Управление пространством и Очистить кэш . Нажмите « Управление пространством ».
Нажмите «Удалить все данные».
Нажмите « Очистить все данные », чтобы удалить все данные Firefox, включая учетные записи, закладки и ваши настройки, чтобы сбросить настройки по умолчанию.
Подтвердите, нажав «ОК».
Теперь должно отображаться диалоговое окно подтверждения с подробным описанием компонентов, которые будут восстановлены до состояния по умолчанию, если вы продолжите процесс сброса.
 Чтобы завершить процесс восстановления, нажмите « Ok ».
Чтобы завершить процесс восстановления, нажмите « Ok ».
Удалить Rediroff.ru из браузера Opera
Чтобы восстановить настройки браузера Opera по умолчанию, выполните следующие действия:
Откройте меню «Настройки».
Нажмите на приложение « Настройки » в меню телефона или на главном экране.
Нажмите «Приложения».
Когда откроется меню «Настройки», нажмите «Приложения» (или «Диспетчер приложений»), чтобы увидеть все установленные приложения на вашем телефоне.
Найдите и коснитесь Opera.
Появится экран «Приложения» со списком всех приложений, установленных на вашем телефоне. Прокрутите список, пока не найдете приложение Opera, затем коснитесь его, чтобы открыть сведения о приложениях.
Коснитесь «Хранилище».
Когда отображается информационное меню приложения Opera, нажмите « Хранилище ».

Коснитесь «Управление пространством».
В настройках хранилища вы получите две опции — Управление пространством и Очистить кэш . Нажмите « Управление пространством ».
Нажмите «Удалить все данные».
Нажмите « Очистить все данные », чтобы удалить все данные Opera, включая учетные записи, закладки и ваши настройки, чтобы сбросить настройки по умолчанию.
Подтвердите, нажав «ОК».
Теперь должно отображаться диалоговое окно подтверждения с подробным описанием компонентов, которые будут восстановлены до состояния по умолчанию, если вы продолжите процесс сброса. Чтобы завершить процесс восстановления, нажмите « Ok ».
Удалить Rediroff.ru из интернет-браузера Samsung
Чтобы восстановить настройки интернет-браузера Samsung по умолчанию, выполните следующие действия:
Откройте меню «Настройки».

Нажмите на приложение « Настройки » в меню телефона или на главном экране.
Нажмите «Приложения».
Когда откроется меню «Настройки», нажмите «Приложения» (или «Диспетчер приложений»), чтобы увидеть все установленные приложения на вашем телефоне.
Найдите и коснитесь Интернет-браузера Samsung.
Появится экран «Приложения» со списком всех приложений, установленных на вашем телефоне. Прокрутите список, пока не найдете приложение Samsung Internet Browser, затем коснитесь его, чтобы открыть сведения о приложениях.
Коснитесь «Хранилище».
Когда отобразится информационное меню приложения интернет-браузера Samsung, нажмите « Storage ».
Коснитесь «Управление пространством».
В настройках хранилища вы получите две опции — Управление пространством и Очистить кэш . Нажмите « Управление пространством ».

Нажмите «Удалить все данные».
Коснитесь « Очистить все данные », чтобы удалить все данные интернет-браузера Samsung, включая учетные записи, закладки и ваши настройки, чтобы сбросить настройки по умолчанию.
Подтвердите, нажав «ОК».
Теперь должно отображаться диалоговое окно подтверждения с подробным описанием компонентов, которые будут восстановлены до состояния по умолчанию, если вы продолжите процесс сброса. Чтобы завершить процесс восстановления, нажмите « Ok ».
Удалить Rediroff.ru из Microsoft Edge для Android
Чтобы восстановить настройки Microsoft Edge для Android по умолчанию, выполните следующие действия:
Откройте меню «Настройки».
Нажмите на приложение « Настройки » в меню телефона или на главном экране.
Нажмите «Приложения».
Когда откроется меню «Настройки», нажмите «Приложения» (или «Диспетчер приложений»), чтобы увидеть все установленные приложения на вашем телефоне.

Найдите и коснитесь Microsoft Edge.
Появится экран «Приложения» со списком всех приложений, установленных на вашем телефоне. Прокрутите список, пока не найдете приложение Microsoft Edge, затем коснитесь его, чтобы открыть сведения о приложениях.
Коснитесь «Хранилище».
Когда отображается информационное меню приложения Microsoft Edge, нажмите « Хранилище ».
Коснитесь «Управление пространством».
В настройках хранилища вы получите две опции — Управление пространством и Очистить кэш . Нажмите « Управление пространством ».
Нажмите «Удалить все данные».
Нажмите « Очистить все данные », чтобы удалить все данные Microsoft Edge, включая учетные записи, закладки и ваши настройки, чтобы сбросить настройки по умолчанию.
Подтвердите, нажав «ОК».

Теперь должно отображаться диалоговое окно подтверждения с подробным описанием компонентов, которые будут восстановлены до состояния по умолчанию, если вы продолжите процесс сброса. Чтобы завершить процесс восстановления, нажмите « Ok ».
Ваш телефон теперь должен быть свободен от всплывающей рекламы Rediroff.ru. Если ваш текущий антивирус разрешил вредоносное приложение на вашем телефоне, вы можете рассмотреть возможность приобретения полнофункциональной версии Malwarebytes для защиты от этих типов угроз в будущем.
Если у вас по-прежнему возникают проблемы с телефоном после выполнения этих инструкций, выполните одно из следующих действий:
Если нам удалось помочь вам, пожалуйста, поделитесь этим руководством, чтобы помочь другим.
Как удалить всплывающую рекламу Kexvideo.ru (Руководство по удалению вирусов)
Kexvideo.ru — это сайт, который пытается обманом заставить вас подписаться на его push-уведомления, чтобы он мог отправлять спам-уведомления прямо на ваш рабочий стол или телефон.
Изображение: браузер Chrome перенаправляется на Kexvideo.ru
Что такое Kexvideo.ru?
Kexvideo.ru — это вредоносный сайт, который отображает поддельные сообщения, чтобы заставить вас подписаться на его push-уведомления о спаме.
Вот несколько поддельных сообщений об ошибках, которые сайт Kexvideo.ru будет отображать, чтобы заставить вас нажать кнопку «Разрешить»:
Введите Разрешить, чтобы подтвердить, что вы не робот
Нажмите Разрешить, чтобы посмотреть видео
Загрузка готова. Нажмите «Разрешить», чтобы загрузить файл
. Нажмите «Разрешить», чтобы подтвердить, что вы не робот.
Не следует нажимать кнопку Разрешить при появлении таких сообщений.Если вы нажмете на кнопку «Разрешить», вы начнете видеть push-уведомления о спаме от Kexvideo.ru на своем компьютере или телефоне даже при закрытом браузере. Объявления о спаме Kexvideo.ru предназначены для сайтов для взрослых, онлайн-игр, поддельных обновлений программного обеспечения и нежелательных программ.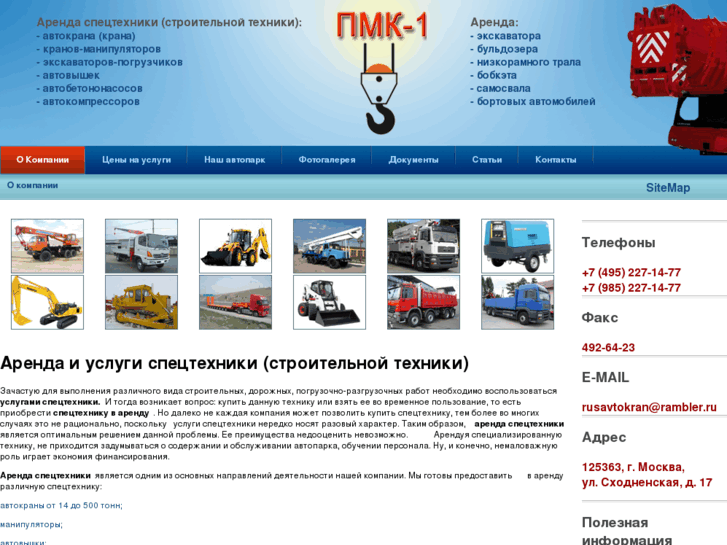
Почему я вижу всплывающую рекламу Kexvideo.ru?
Вы видите рекламу Kexvideo.ru, потому что ваш компьютер заражен вредоносной программой или сайт, который вы посетили, перенаправил ваш браузер на эту страницу.
Менее авторитетные сайты могут показывать вредоносную рекламу, которая перенаправляет ваш браузер на Kexvideo.ru для получения дохода от рекламы. Если это произойдет, вы можете закрыть страницу и установить блокировщик рекламы, например AdGuard , чтобы удалить рекламу с посещаемых вами сайтов.
Однако, если вы постоянно видите всплывающие окна от Kexvideo.ru, возможно, ваш компьютер заражен вредоносной программой, и нам нужно будет просканировать ваше устройство на наличие вредоносного ПО и удалить его.
Вот несколько типичных признаков того, что на вашем компьютере установлена вредоносная программа:
- Реклама появляется там, где ее быть не должно.
- Домашняя страница вашего веб-браузера таинственным образом изменилась без вашего разрешения.

- Веб-страницы, которые вы обычно посещаете, отображаются неправильно.
- Ссылки на веб-сайты перенаправляют на сайты, отличные от ожидаемых.
- Появляются всплывающие окна браузера, которые рекомендуют поддельные обновления или другое программное обеспечение.
- Другие нежелательные программы могут быть установлены без вашего ведома.
Чтобы проверить компьютер на наличие рекламного ПО Kexvideo.ru и удалить его бесплатно, воспользуйтесь приведенным ниже руководством.
Удалить всплывающую рекламу Kexvideo.ru (Руководство по удалению вирусов)
Это руководство по удалению вредоносных программ может показаться сложным из-за количества шагов и множества используемых программ. Мы написали это только для того, чтобы предоставить четкие, подробные и простые для понимания инструкции, которые каждый может использовать для бесплатного удаления вредоносных программ.
Пожалуйста, выполните все шаги в правильном порядке. Если у вас есть какие-либо вопросы или сомнения в любой момент, остановитесь и попросите нас о помощи.
Кексвидео.ru может появляться на Windows, Mac или Android, поэтому ниже мы рассмотрели все эти операционные системы. В зависимости от того, какая операционная система установлена на устройстве, следуйте одному из приведенных ниже руководств по удалению.
Удалить Kexvideo.ru из Windows
Чтобы удалить Kexvideo.ru из Windows, выполните следующие действия:
ШАГ 1: Удалите push-уведомления Kexvideo.ru о спаме из браузера Windows
На этом первом шаге мы удалим разрешение Kexvideo.ru на отправку всплывающих уведомлений на ваш компьютер.
ChromeFirefoxMicrosoft EdgeInternet Explorer
Удалить всплывающую рекламу Kexvideo.ru из Chrome для Windows
- В правом верхнем углу нажмите « Еще » (три вертикальные точки), затем нажмите «Настройки».
- В разделе Конфиденциальность и безопасность нажмите « Настройки сайта ».
- Нажмите « Уведомления ».

- Найдите сайт Kexvideo.ru и нажмите кнопку с тремя вертикальными точками, затем нажмите «Удалить» .
Если ваш браузер по-прежнему перенаправляется на Kexvideo.ru или любой другой нежелательный сайт после того, как вы выполнили вышеуказанный шаг, мы настоятельно рекомендуем сбросить настройки Google Chrome по умолчанию. Для этого введите « chrome://settings/resetProfileSettings » в адресной строке браузера, затем нажмите « Сбросить настройки ».
Удалить всплывающую рекламу Kexvideo.ru из Firefox
- В правом верхнем углу нажмите кнопку главного меню Firefox, представленную тремя горизонтальными линиями .
- Когда появится раскрывающееся меню, выберите параметр с надписью «Параметры» .
- Нажмите « Конфиденциальность и безопасность » в левой части окна.
- Прокрутите вниз до раздела Разрешения и нажмите кнопку « Настройки… » рядом с Уведомления .

- Найдите сайт Kexvideo.ru, затем нажмите на выпадающее меню и выберите «Заблокировать» .
- Нажмите кнопку « Сохранить изменения ».
Если ваш браузер по-прежнему перенаправляется на Kexvideo.ru или любой другой нежелательный сайт после того, как вы выполнили описанные выше действия, мы настоятельно рекомендуем сбросить Firefox до настроек по умолчанию. Для этого введите « about:support » в адресную строку браузера, затем нажмите « Resfresh Firefox ».
Удалить всплывающую рекламу Kexvideo.ru из Microsoft Edge
- В правом верхнем углу нажмите на три точки , чтобы развернуть меню Edge.
- Когда появится раскрывающееся меню, выберите параметр с надписью Settings .
- В левой части окна нажмите «Файлы cookie и разрешения сайта» .
- Нажмите « Уведомления ».
- Найдите сайт Kexvideo.
 ru и нажмите кнопку с тремя горизонтальными точками рядом с ним, затем нажмите «Удалить» .
ru и нажмите кнопку с тремя горизонтальными точками рядом с ним, затем нажмите «Удалить» .
Если ваш браузер по-прежнему перенаправляется на Kexvideo.ru или любой другой нежелательный сайт после того, как вы выполнили описанные выше действия, мы настоятельно рекомендуем сбросить настройки Microsoft Edge до значений по умолчанию.Для этого введите « edge://settings/resetProfileSettings » в адресной строке браузера, затем нажмите « Reset ».
Удалить всплывающую рекламу Kexvideo.ru из Internet Explorer
Чтобы удалить всплывающую рекламу Kexvideo.ru из Internet Explorer, мы сбросим настройки браузера на значения по умолчанию. Вы можете сбросить настройки Internet Explorer, чтобы вернуть их в то состояние, в котором они были при первой установке Internet Explorer на вашем компьютере.
Перейдите в «Свойства обозревателя».
Откройте Internet Explorer, нажмите на значок шестеренки в верхней правой части браузера, затем выберите « Свойства обозревателя ».

Выберите вкладку «Дополнительно», затем нажмите «Сброс».
В диалоговом окне « Свойства обозревателя » выберите вкладку « Дополнительно », затем нажмите кнопку « Сброс ».
Нажмите «Сброс».
В разделе « Сбросить настройки Internet Explorer » установите флажок « Удалить личные настройки », затем нажмите кнопку « Сбросить ».
Нажмите «Закрыть».
Когда Internet Explorer завершит свою задачу, нажмите кнопку « Закрыть » в диалоговом окне подтверждения.
Закройте браузер и снова откройте Internet Explorer.
ШАГ 2: Используйте Malwarebytes для удаления угонщика браузера Kexvideo.ru
На этом втором шаге мы загрузим, установим и запустим сканирование с помощью Malwarebytes для сканирования и удаления рекламного ПО, угонщиков браузера и других вредоносных программ с вашего компьютера.
Malwarebytes — одно из самых популярных и часто используемых антивирусных программ для Windows, и на то есть веские причины. Он способен уничтожать многие типы вредоносных программ, которые обычно пропускают другие программы, и при этом вам ничего не стоит. Когда дело доходит до очистки зараженного устройства, Malwarebytes всегда был бесплатным, и мы рекомендуем его как важный инструмент в борьбе с вредоносным ПО.
Загрузите Malwarebytes для Windows.
Вы можете скачать Malwarebytes для Windows , нажав на ссылку ниже.
Дважды щелкните установочный файл Malwarebytes.
Когда загрузка Malwarebytes завершится, дважды щелкните файл MBSetup , чтобы установить Malwarebytes на свой компьютер. В большинстве случаев загруженные файлы сохраняются в папку Downloads .
Может появиться всплывающее окно User Account Control с вопросом, хотите ли вы разрешить Malwarebytes вносить изменения в ваше устройство.
 Если это произойдет, вам следует нажать « Да », чтобы продолжить установку Malwarebytes.
Если это произойдет, вам следует нажать « Да », чтобы продолжить установку Malwarebytes.Следуйте инструкциям на экране, чтобы установить Malwarebytes.
Когда начнется установка Malwarebytes, вы увидите мастер установки Malwarebytes , который проведет вас через процесс установки. Установщик Malwarebytes сначала спросит вас, на какой тип компьютера вы устанавливаете эту программу, щелкните либо Персональный компьютер , либо Рабочий компьютер .
На следующем экране нажмите « Установить », чтобы установить Malwarebytes на свой компьютер.
Когда установка Malwarebytes завершится, программа откроется на экране Добро пожаловать в Malwarebytes . Нажмите кнопку «Начать» .
Нажмите «Сканировать».
Чтобы просканировать компьютер с помощью Malwarebytes, нажмите кнопку « Scan ». Malwarebytes автоматически обновит антивирусную базу и начнет сканирование вашего компьютера на наличие вредоносных программ.

Дождитесь завершения сканирования Malwarebytes.
Malwarebytes просканирует ваш компьютер на наличие рекламного ПО Kexvideo.ru и других вредоносных программ. Этот процесс может занять несколько минут, поэтому мы предлагаем вам сделать что-то еще и периодически проверять состояние сканирования, чтобы узнать, когда оно будет завершено.
Нажмите «Карантин».
Когда сканирование завершится, вы увидите экран, показывающий вредоносные программы, обнаруженные программой Malwarebytes. Чтобы удалить вредоносные программы, обнаруженные Malwarebytes, нажмите на кнопку « Quarantine ».
Перезагрузите компьютер.
Malwarebytes теперь удалит все найденные вредоносные файлы и ключи реестра. Чтобы завершить процесс удаления вредоносных программ, Malwarebytes может попросить вас перезагрузить компьютер.
Когда процесс удаления вредоносных программ будет завершен, вы можете закрыть Malwarebytes и продолжить выполнение остальных инструкций.

ШАГ 3. Используйте HitmanPro для сканирования компьютера на наличие Kexvideo.ru и других вредоносных программ
На этом последнем шаге мы просканируем компьютер с помощью HitmanPro, чтобы убедиться, что на вашем устройстве не установлены другие вредоносные программы.
HitmanPro — это сканер второго мнения, использующий уникальный облачный подход к сканированию вредоносных программ. HitmanPro сканирует поведение активных файлов, а также файлов в местах, где обычно находится вредоносное ПО, на наличие подозрительной активности. Если обнаруживается подозрительный файл, о котором еще не известно, HitmanPro отправляет его в свои облака для сканирования двумя лучшими на сегодняшний день антивирусными ядрами — Bitdefender и Kaspersky.
Хотя HitmanPro является условно-бесплатным ПО и стоит 24,95 доллара США за 1 год на 1 ПК, на самом деле ограничений на сканирование нет.Ограничение вступает в силу только тогда, когда возникает необходимость удалить или поместить в карантин обнаруженное HitmanPro вредоносное ПО в вашей системе, и к тому времени вы можете активировать однократную 30-дневную пробную версию, чтобы включить очистку.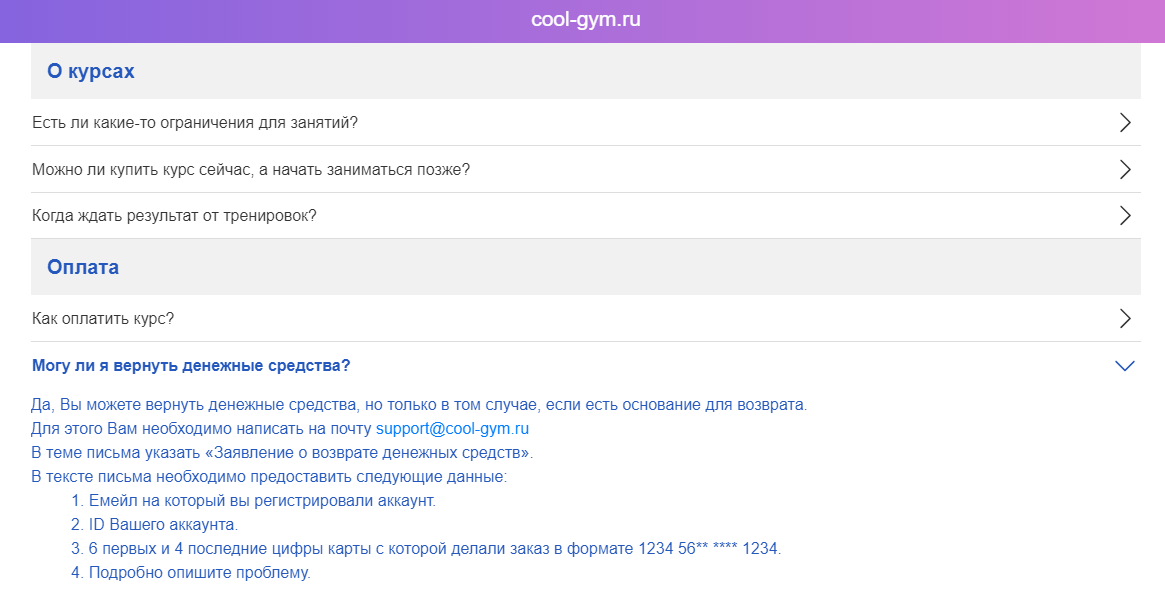
Скачать HitmanPro.
Вы можете скачать HitmanPro , перейдя по ссылке ниже.
Установить HitmanPro.
Когда HitmanPro завершит загрузку, дважды щелкните «hitmanpro.exe» (для 32-разрядных версий Windows) или «hitmanpro_x64.exe» (для 64-разрядных версий Windows), чтобы установить эту программу на свой компьютер. В большинстве случаев загруженные файлы сохраняются в папку Downloads .
Возможно, появится всплывающее окно Контроль учетных записей пользователей с вопросом, хотите ли вы разрешить HitmanPro вносить изменения в ваше устройство. В этом случае следует нажать « Да », чтобы продолжить установку.
Следуйте инструкциям на экране.
При запуске HitmanPro вы увидите начальный экран, как показано ниже.Нажмите кнопку « Next », чтобы выполнить сканирование системы.
Дождитесь завершения сканирования HitmanPro.

Теперь HitmanPro начнет сканировать ваш компьютер на наличие угонщика браузера Kexvideo.ru и других вредоносных программ.
Нажмите «Далее».
Когда HitmanPro завершит сканирование, он отобразит список всех вредоносных программ, обнаруженных программой. Нажмите кнопку « Next », чтобы удалить Kexvideo.ru рекламное ПО и другие вредоносные программы.
Нажмите «Активировать бесплатную лицензию».
Нажмите кнопку « Активировать бесплатную лицензию », чтобы начать бесплатную 30-дневную пробную версию и удалить все вредоносные файлы с вашего ПК.
Теперь ваш компьютер должен быть свободен от всплывающей рекламы Kexvideo.ru и вредоносных программ. Если ваш текущий антивирус допускает установку вредоносной программы на ваш компьютер, возможно, вы захотите приобрести Malwarebytes Premium для защиты от таких типов угроз в будущем.
Если у вас по-прежнему возникают проблемы с компьютером после выполнения этих инструкций, выполните одно из следующих действий:
Удалить Kexvideo. ru с Mac
ru с Mac
Чтобы удалить Kexvideo.ru с Mac, выполните следующие действия:
ШАГ 1: Удалите push-уведомления Kexvideo.ru о спаме из браузера Mac
На этом первом шаге мы перейдем к настройкам вашего браузера и удалим Kexvideo.ru из списка веб-сайтов, которым разрешено отправлять push-уведомления на ваш Mac.
Браузер SafariChrome для MacFirefox для Mac
Удалить всплывающую рекламу Kexvideo.ru из браузера Safari
- Открыть Сафари. В верхнем левом углу нажмите Safari .
- Щелкните Настройки , щелкните Веб-сайты , затем щелкните Уведомления . Снимите флажок « Разрешить веб-сайтам запрашивать разрешение на отправку push-уведомлений ».
- Далее в разделе Уведомления найдите Kexvideo.ru и выберите его, затем нажмите кнопку Запретить .
Удалить всплывающую рекламу Kexvideo.
 ru из Chrome для Mac
ru из Chrome для Mac
- Откройте Chrome для Mac.
- В правом верхнем углу разверните меню Chrome .
- В меню Google Chrome откройте Настройки.
- В разделе Конфиденциальность и безопасность нажмите Настройки сайта .
- Откройте настройки Уведомлений .
- Удалите Kexvideo.ru , нажав на три точки справа рядом с URL-адресом Kexvideo.ru и нажав Удалить .
Если ваш браузер по-прежнему перенаправляется на Kexvideo.ru или любой другой нежелательный сайт после того, как вы выполнили вышеуказанный шаг, мы настоятельно рекомендуем сбросить настройки Google Chrome по умолчанию. Для этого введите « chrome://settings/resetProfileSettings » в адресной строке браузера, затем нажмите « Сбросить настройки ».
Удалить всплывающую рекламу Kexvideo.
 ru из Firefox для Mac
ru из Firefox для Mac
- Открыть Firefox
- В правом верхнем углу нажмите на меню Firefox (три горизонтальные полосы).
- В меню перейдите к Параметры , в списке слева перейдите к Конфиденциальность и безопасность .
- Прокрутите вниз до Разрешения , а затем до Настройки рядом с Уведомления.
- Выберите Kexvideo.ru URL из списка, и измените статус на Block , сохраните изменения Firefox.
Если ваш браузер по-прежнему перенаправляется на Kexvideo.ru или любой другой нежелательный сайт после того, как вы выполнили описанные выше действия, мы настоятельно рекомендуем сбросить Firefox до настроек по умолчанию. Для этого введите « about:support » в адресную строку браузера, затем нажмите « Resfresh Firefox ».
ШАГ 2: Используйте Malwarebytes для Mac, чтобы удалить Kexvideo.
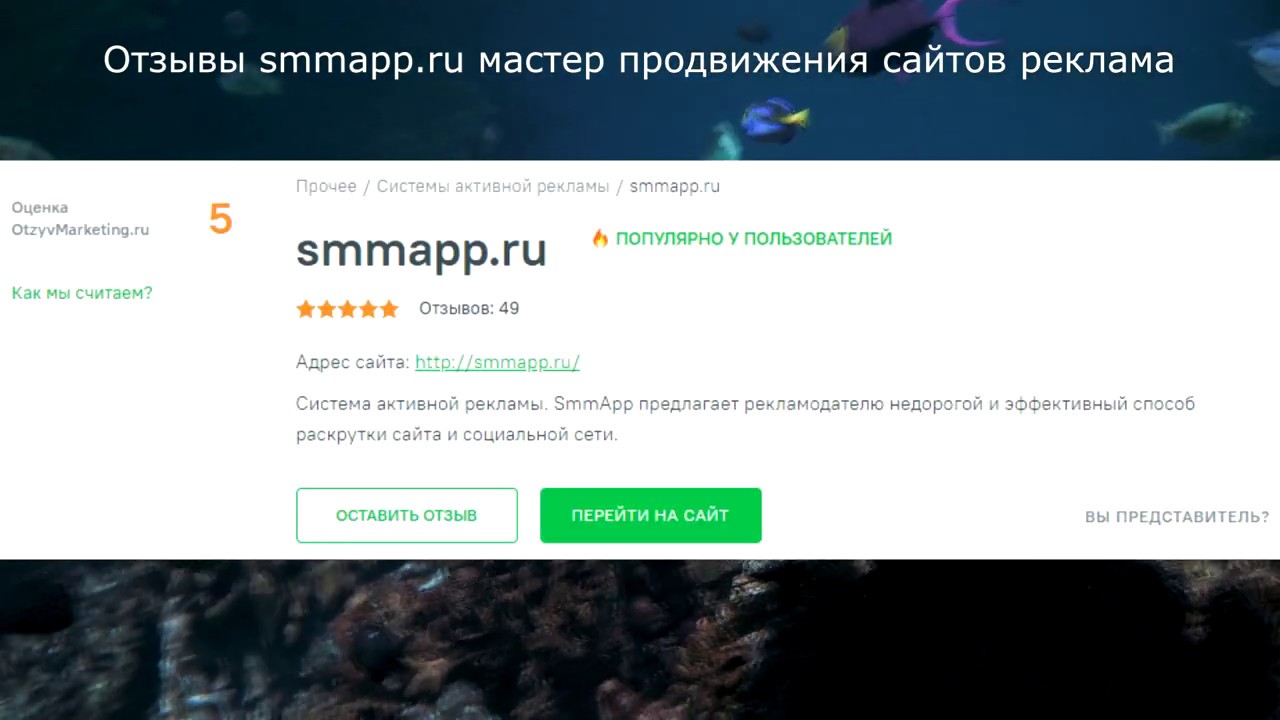 ru рекламное ПО
ru рекламное ПО
На этом втором этапе мы загрузим, установим и запустим сканирование с помощью Malwarebytes, чтобы найти и удалить программы-угонщики браузера, рекламное ПО, вредоносные расширения браузера и другие вредоносные программы с вашего Mac.
Malwarebytes для Mac — это сканер по запросу, способный уничтожать многие типы вредоносных программ, которые обычно пропускает другое программное обеспечение, не требуя при этом никаких затрат. Когда дело доходит до очистки зараженного устройства, Malwarebytes всегда был бесплатным, и мы рекомендуем его как важный инструмент в борьбе с вредоносным ПО.
Загрузите Malwarebytes для Mac.
Вы можете скачать Malwarebytes для Mac , нажав на ссылку ниже.
Дважды щелкните установочный файл Malwarebytes.
Когда загрузка Malwarebytes завершится, дважды щелкните установочный файл, чтобы установить Malwarebytes на свой компьютер. В большинстве случаев загруженные файлы сохраняются в папку Downloads .

Следуйте инструкциям на экране, чтобы установить Malwarebytes для Mac.
Когда начнется установка Malwarebytes, вы увидите установщика Malwarebytes для Mac , который проведет вас через процесс установки. Нажмите « Продолжить », затем продолжайте следовать инструкциям, чтобы продолжить процесс установки.
Когда установка Malwarebytes завершится, программа откроется на экране Добро пожаловать в Malwarebytes . Нажмите кнопку «Начать» .
Выберите «Персональный компьютер» или «Рабочий компьютер».
Экран приветствия Malwarebytes сначала спросит вас, на какой тип компьютера вы устанавливаете эту программу, щелкните либо Персональный компьютер , либо Рабочий компьютер .
Нажмите «Сканировать».
Чтобы просканировать компьютер с помощью Malwarebytes, нажмите кнопку « Scan ».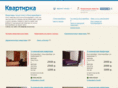 Malwarebytes для Mac автоматически обновит антивирусную базу и начнет сканирование вашего компьютера на наличие вредоносных программ.
Malwarebytes для Mac автоматически обновит антивирусную базу и начнет сканирование вашего компьютера на наличие вредоносных программ.
Дождитесь завершения сканирования Malwarebytes.
Malwarebytes просканирует ваш компьютер на наличие всплывающей рекламы и других вредоносных программ. Этот процесс может занять несколько минут, поэтому мы предлагаем вам сделать что-то еще и периодически проверять состояние сканирования, чтобы узнать, когда оно будет завершено.
Нажмите «Карантин».
Когда сканирование завершится, вы увидите экран, показывающий вредоносные программы, обнаруженные программой Malwarebytes.Чтобы удалить вредоносные программы, обнаруженные Malwarebytes, нажмите на кнопку « Quarantine ».
Перезагрузите компьютер.
Malwarebytes теперь удаляет все найденные вредоносные файлы. Чтобы завершить процесс удаления вредоносных программ, Malwarebytes может попросить вас перезагрузить компьютер.

Когда процесс удаления вредоносных программ будет завершен, вы можете закрыть Malwarebytes и продолжить выполнение остальных инструкций.
Ваш Mac теперь должен быть свободен от Kexvideo.ru всплывающая реклама. Если ваш текущий антивирус разрешает вредоносную программу на вашем Mac, вы можете рассмотреть возможность приобретения Malwarebytes для Mac Premium для защиты от этих типов угроз в будущем.
Если у вас по-прежнему возникают проблемы при попытке установить вредоносную программу с компьютера, обратитесь за помощью на наш форум справки и поддержки по удалению вредоносных программ для Mac .
Удалить Kexvideo.ru из Android
Чтобы удалить Kexvideo.ru с Android, выполните следующие действия:
ШАГ 1: Удалите Kexvideo.ru всплывающая реклама из браузера Android
На этом первом шаге мы удалим разрешения Kexvideo.ru на отправку push-уведомлений в браузер вашего телефона. В зависимости от того, в каком браузере вы видите всплывающую рекламу Kexvideo. ru, нажмите на вкладку браузера ниже.
ru, нажмите на вкладку браузера ниже.
ChromeFirefoxOperaBraveSamsung Internet BrowserMicrosoft Edge
Удалить всплывающую рекламу Kexvideo.ru из Chrome для Android
- На телефоне Android откройте Google Chrome
- В правом верхнем углу нажмите « Еще » (три вертикальные точки), затем нажмите «Настройки».
- Теперь должно отображаться меню «Настройки» Chrome, прокрутите вниз до раздела « Advanced » и нажмите « Настройки сайта ».
- В меню «Настройки сайта» нажмите « Уведомления ».
- Откроются параметры «Уведомления», и вам будет представлен список сайтов, которые у вас есть « Заблокировано » и « Разрешено » для отправки вам уведомлений. В разделе « Разрешено » прокручивайте список, пока не найдете Kexvideo.ru, затем нажмите на него , затем нажмите кнопку «Очистить и сбросить» , которая появится в нижней части окна.

- Теперь должно отображаться диалоговое окно подтверждения с подробным описанием действий, которые будут предприняты, если вы продолжите процесс сброса. Чтобы завершить процесс очистки, нажмите кнопку « Clean & Reset ».
Удалить всплывающую рекламу Kexvideo.ru из Firefox для Android
Чтобы удалить Kexvideo.ru рекламы из Firefox мы сбросим настройки браузера на значения по умолчанию. Это удалит все файлы cookie, кеш и другие настройки сайта, которые могли быть сохранены.
Откройте меню «Настройки».
Нажмите на приложение « Настройки » в меню телефона или на главном экране.
Нажмите «Приложения».
Когда откроется меню «Настройки», нажмите «Приложения» (или «Диспетчер приложений»), чтобы увидеть все установленные приложения на вашем телефоне.
Найдите и коснитесь Firefox.
Появится экран «Приложения» со списком всех приложений, установленных на вашем телефоне.
 Прокрутите список, пока не найдете приложение Firefox, затем коснитесь его, чтобы открыть сведения о приложениях.
Прокрутите список, пока не найдете приложение Firefox, затем коснитесь его, чтобы открыть сведения о приложениях.Коснитесь «Хранилище».
Когда отображается информационное меню приложения Firefox, нажмите « Хранилище ».
Коснитесь «Управление пространством».
В настройках хранилища вы получите две опции — Управление пространством и Очистить кэш .Нажмите « Управление пространством ».
Нажмите «Удалить все данные».
Нажмите « Очистить все данные », чтобы удалить все данные Firefox, включая учетные записи, закладки и ваши настройки, чтобы сбросить настройки по умолчанию.
Подтвердите, нажав «ОК».
Теперь должно отображаться диалоговое окно подтверждения с подробным описанием компонентов, которые будут восстановлены до состояния по умолчанию, если вы продолжите процесс сброса.
 Чтобы завершить процесс восстановления, нажмите « Ok ».
Чтобы завершить процесс восстановления, нажмите « Ok ».
Удалить всплывающую рекламу Kexvideo.ru из Opera
Чтобы удалить рекламу Kexvideo.ru из браузера Opera, мы сбросим настройки браузера на значения по умолчанию. Это удалит все файлы cookie, кеш и другие настройки сайта, которые могли быть сохранены.
Откройте меню «Настройки».
Нажмите на приложение « Настройки » в меню телефона или на главном экране.
Нажмите «Приложения».
Когда откроется меню «Настройки», нажмите «Приложения» (или «Диспетчер приложений»), чтобы увидеть все установленные приложения на вашем телефоне.
Найдите и коснитесь Opera.
Появится экран «Приложения» со списком всех приложений, установленных на вашем телефоне. Прокрутите список, пока не найдете приложение Opera, затем коснитесь его, чтобы открыть сведения о приложениях.
Коснитесь «Хранилище».

Когда отображается информационное меню приложения Opera, нажмите « Хранилище ».
Коснитесь «Управление пространством».
В настройках хранилища вы получите две опции — Управление пространством и Очистить кэш .Нажмите « Управление пространством ».
Нажмите «Удалить все данные».
Нажмите « Очистить все данные », чтобы удалить все данные Opera, включая учетные записи, закладки и ваши настройки, чтобы сбросить настройки по умолчанию.
Подтвердите, нажав «ОК».
Теперь должно отображаться диалоговое окно подтверждения с подробным описанием компонентов, которые будут восстановлены до состояния по умолчанию, если вы продолжите процесс сброса. Чтобы завершить процесс восстановления, нажмите « Ok ».
Удалить всплывающую рекламу Kexvideo.ru из Brave
Чтобы удалить рекламу Kexvideo. ru из браузера Brave, мы сбросим настройки браузера на значения по умолчанию. Это удалит все файлы cookie, кеш и другие настройки сайта, которые могли быть сохранены.
ru из браузера Brave, мы сбросим настройки браузера на значения по умолчанию. Это удалит все файлы cookie, кеш и другие настройки сайта, которые могли быть сохранены.
Откройте меню «Настройки».
Нажмите на приложение « Настройки » в меню телефона или на главном экране.
Нажмите «Приложения».
Когда откроется меню «Настройки», нажмите «Приложения» (или «Диспетчер приложений»), чтобы увидеть все установленные приложения на вашем телефоне.
Найдите и коснитесь Храбрый.
Появится экран «Приложения» со списком всех приложений, установленных на вашем телефоне. Прокрутите список, пока не найдете приложение Brave, затем коснитесь его, чтобы открыть сведения о приложениях.
Коснитесь «Хранилище».
Когда отобразится информационное меню приложения Brave, нажмите « Storage ».
Коснитесь «Управление пространством».

В настройках хранилища вы получите две опции — Управление пространством и Очистить кэш .Нажмите « Управление пространством ».
Нажмите «Удалить все данные».
Нажмите « Очистить все данные », чтобы удалить все данные Brave, включая учетные записи, закладки и ваши настройки, чтобы сбросить настройки по умолчанию.
Подтвердите, нажав «ОК».
Теперь должно отображаться диалоговое окно подтверждения с подробным описанием компонентов, которые будут восстановлены до состояния по умолчанию, если вы продолжите процесс сброса. Чтобы завершить процесс восстановления, нажмите « Ok ».
Удалить всплывающую рекламу Kexvideo.ru из интернет-браузера Samsung
Чтобы удалить рекламу Kexvideo.ru из интернет-браузера Samsung, мы сбросим настройки браузера до значений по умолчанию. Это удалит все файлы cookie, кеш и другие настройки сайта, которые могли быть сохранены.
Откройте меню «Настройки».
Нажмите на приложение « Настройки » в меню телефона или на главном экране.
Нажмите «Приложения».
Когда откроется меню «Настройки», нажмите «Приложения» (или «Диспетчер приложений»), чтобы увидеть все установленные приложения на вашем телефоне.
Найдите и коснитесь Интернет-браузера Samsung.
Появится экран «Приложения» со списком всех приложений, установленных на вашем телефоне. Прокрутите список, пока не найдете приложение Samsung Internet Browser, затем коснитесь его, чтобы открыть сведения о приложениях.
Коснитесь «Хранилище».
Когда отобразится информационное меню приложения интернет-браузера Samsung, нажмите « Storage ».
Коснитесь «Управление пространством».
В настройках хранилища вы получите две опции — Управление пространством и Очистить кэш .
 Нажмите « Управление пространством ».
Нажмите « Управление пространством ».Нажмите «Удалить все данные».
Коснитесь « Очистить все данные », чтобы удалить все данные интернет-браузера Samsung, включая учетные записи, закладки и ваши настройки, чтобы сбросить настройки по умолчанию.
Подтвердите, нажав «ОК».
Теперь должно отображаться диалоговое окно подтверждения с подробным описанием компонентов, которые будут восстановлены до состояния по умолчанию, если вы продолжите процесс сброса. Чтобы завершить процесс восстановления, нажмите « Ok ».
Удалить всплывающую рекламу Kexvideo.ru из Microsoft Edge
Чтобы удалить рекламу Kexvideo.ru из Microsoft Edge, мы сбросим настройки браузера на значения по умолчанию. Это удалит все файлы cookie, кеш и другие настройки сайта, которые могли быть сохранены.
Откройте меню «Настройки».
Нажмите на приложение « Настройки » в меню телефона или на главном экране.

Нажмите «Приложения».
Когда откроется меню «Настройки», нажмите «Приложения» (или «Диспетчер приложений»), чтобы увидеть все установленные приложения на вашем телефоне.
Найдите и коснитесь Microsoft Edge.
Появится экран «Приложения» со списком всех приложений, установленных на вашем телефоне.Прокрутите список, пока не найдете приложение Microsoft Edge, затем коснитесь его, чтобы открыть сведения о приложениях.
Коснитесь «Хранилище».
Когда отображается информационное меню приложения Microsoft Edge, нажмите « Хранилище ».
Коснитесь «Управление пространством».
В настройках хранилища вы получите две опции — Управление пространством и Очистить кэш . Нажмите « Управление пространством ».
Нажмите «Удалить все данные».
Нажмите « Очистить все данные », чтобы удалить все данные Microsoft Edge, включая учетные записи, закладки и ваши настройки, чтобы сбросить настройки по умолчанию.

Подтвердите, нажав «ОК».
Теперь должно отображаться диалоговое окно подтверждения с подробным описанием компонентов, которые будут восстановлены до состояния по умолчанию, если вы продолжите процесс сброса. Чтобы завершить процесс восстановления, нажмите « Ok ».
ШАГ 2: Используйте Malwarebytes для Android, чтобы удалить Kexvideo.ru рекламное ПО
На этом втором шаге мы установим Malwarebytes для сканирования и удаления угонщиков браузера Kexvideo.ru с вашего телефона.
Malwarebytes для Android быстро и эффективно ищет во всех файлах и приложениях вредоносные или потенциально нежелательные программы, такие как блокировщики экрана или рекламное ПО, освобождая ваш телефон от вредоносных программ.
Загрузите Malwarebytes для Android.
Вы можете скачать Malwarebytes для Android , нажав на ссылку ниже.
Установите Malwarebytes на свой телефон
В магазине Google Play нажмите « Установить », чтобы установить Malwarebytes на свое устройство.

Когда процесс установки завершится, нажмите « Открыть », чтобы начать использовать Malwarebytes для Android. Вы также можете открыть Malwarebytes, нажав на его значок в меню телефона или на главном экране.
Следуйте инструкциям на экране, чтобы завершить процесс установки
Когда Malwarebytes откроется, вы увидите Мастер установки Malwarebytes , который проведет вас через ряд разрешений и других параметров настройки.
Это первый из двух экранов, поясняющих разницу между Premium и Free версиями. Проведите по этому экрану, чтобы продолжить.Нажмите « Got it », чтобы перейти к следующему шагу.
Malwarebytes для Android теперь будет запрашивать набор разрешений, необходимых для сканирования вашего устройства и его защиты от вредоносных программ. Нажмите « Дать разрешение », чтобы продолжить.
Нажмите «Разрешить», чтобы предоставить Malwarebytes доступ к файлам на вашем телефоне.

Обновите базу данных и запустите сканирование с помощью Malwarebytes для Android
Теперь вам будет предложено обновить базу данных Malwarebytes и запустить полное сканирование системы.
Нажмите « Обновить базу данных », чтобы обновить определения Malwarebytes до последней версии, затем нажмите « Запустить полное сканирование », чтобы выполнить сканирование системы.
Дождитесь завершения сканирования Malwarebytes.
Malwarebytes теперь начнет сканировать ваш телефон на наличие Kexvideo.ru рекламное ПО и другие вредоносные приложения. Этот процесс может занять несколько минут, поэтому мы предлагаем вам сделать что-то еще и периодически проверять состояние сканирования, чтобы узнать, когда оно будет завершено.
Нажмите «Удалить выбранное».
Когда сканирование завершится, вы увидите экран, показывающий вредоносные программы, обнаруженные программой Malwarebytes.
 Чтобы удалить рекламное ПО Kexvideo.ru и другие вредоносные приложения, обнаруженные Malwarebytes, нажмите кнопку « Remove Selected ».
Чтобы удалить рекламное ПО Kexvideo.ru и другие вредоносные приложения, обнаруженные Malwarebytes, нажмите кнопку « Remove Selected ».Перезагрузите телефон.
Malwarebytes теперь удаляет все обнаруженные вредоносные приложения. Чтобы завершить процесс удаления вредоносных программ, Malwarebytes может попросить вас перезагрузить устройство.
Ваш телефон теперь должен быть свободен от всплывающей рекламы Kexvideo.ru. Если ваш текущий антивирус разрешает установку вредоносного приложения на вашем телефоне, вы можете рассмотреть возможность приобретения Malwarebytes Premium для защиты от этих типов угроз в будущем.
Если у вас по-прежнему возникают проблемы при попытке удалить вредоносную программу с телефона, обратитесь за помощью на наш форум справки и поддержки по удалению вредоносных программ с мобильных устройств .
Если нам удалось помочь вам, пожалуйста, поделитесь этим руководством, чтобы помочь другим.
Удаление вируса Rediroff.ru
Rediroff Ru Вирус
Если в последнее время у вас стали часто прерываться просмотры, а URL-адрес вашей домашней страницы или поисковая система были заменены на незнакомые, то, скорее всего, в вашу систему вторгся Rediroff Ru Virus.Rediroff Ru Virus — один из многочисленных представителей категории угонщиков браузеров.
Почему вы видите рекламу Rediroff Ru Virus в своем браузере? Есть ли способ удалить их и остановить? Если именно эти вопросы привели вас на эту страницу, то мы предлагаем вам обратить пристальное внимание на следующие строки, потому что там мы объясним вам, что именно представляет собой приложение Rediroff Ru Virus, откуда берутся все его надоедливые рекламные сообщения и как безопасно удалить это программное обеспечение из некоторых самых популярных браузеров, включая Chrome, Firefox и Edge.
Угонщики браузера, такие как Rediroff Ru Virus, в целом представляют собой часто встречающиеся приложения для онлайн-рекламы, которые обычно устанавливают в браузерах пользователей компоненты, генерирующие рекламу и/или перенаправляющие страницы, чтобы инициировать агрессивную онлайн-рекламу на их экранах.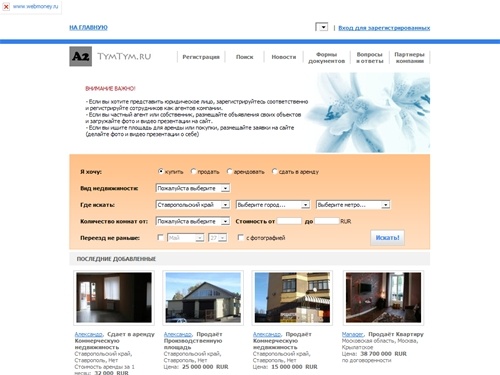 Обычно они запускают сотни объявлений, всплывающих окон, рекламных ссылок, баннеров и предложений во время регулярных сеансов просмотра и предлагают пользователям нажать на них или посетить некоторые заранее определенные страницы партнерских сайтов.
Обычно они запускают сотни объявлений, всплывающих окон, рекламных ссылок, баннеров и предложений во время регулярных сеансов просмотра и предлагают пользователям нажать на них или посетить некоторые заранее определенные страницы партнерских сайтов.
Однако, помимо вторжения рекламы, есть и другие признаки вторжения угонщиков браузера. Например, у вас могут возникнуть проблемы во время просмотра или использования инструментов браузера, таких как поисковая система, кнопки панели инструментов, некоторые надстройки браузера и т. д. Взломанный браузер может часто переставать отвечать на запросы, зависать или неожиданно останавливаться и, таким образом, мешать вам нормально просматривать веб-страницы. В таких случаях обычно рекомендуется обнаружить и удалить приложение-угонщик браузера, а также удалить все его изменения, чтобы восстановить нормальную функциональность вашего браузера.
Те из вас, кто беспокоится о потенциальном ущербе, который Rediroff Ru Virus может нанести системе, должны знать, что приложения-угонщики браузера не идентичны вирусам и обычно не содержат вредоносных функций. Многие пользователи могут поначалу принять их за какие-то неприятные угрозы, похожие на трояны, шпионские программы или программы-вымогатели, но на самом деле угонщики — не более чем рекламные инструменты.
Многие пользователи могут поначалу принять их за какие-то неприятные угрозы, похожие на трояны, шпионские программы или программы-вымогатели, но на самом деле угонщики — не более чем рекламные инструменты.
Они не могут шифровать ваши данные, как криптовирусы-вымогатели, они также не могут повредить ваши файлы или шпионить за вашей деятельностью, как трояны.Фактически, если вы удалите их правильно, вы можете эффективно удалить всю их рекламу и наложенные изменения браузера без какого-либо риска для вашей системы. Но как удалить надоедливое программное обеспечение, такое как Rediroff Ru Virus, из браузера, если вы не компьютерный эксперт? К счастью, процесс удаления не так сложен, и в руководстве по удалению на этой странице мы объяснили все необходимые шаги, которые вы должны выполнить. Тем не менее, если вам трудно следовать какой-либо инструкции или вы просто не хотите возиться с настройками вашей системы, вы всегда можете воспользоваться профессиональным инструментом для удаления, включенным в руководство, и избавиться от угонщика браузера в быстрый и надежный способ с его помощью.
ОБЗОР:
Удалить Rediroff Ru вирус
Если вы хотите как можно быстрее избавиться от Rediroff Ru Virus, сначала попробуйте выполнить следующие действия:
- Запустите браузер, который ведет себя странно.
- Затем, в зависимости от используемого браузера, нажмите кнопку главного меню и выберите «Дополнения» (или «Дополнительные инструменты»).
- Откройте вкладку/параметр «Расширения».
- Проверьте, добавил ли Rediroff Ru Virus расширение в ваш браузер, и удалите его, если оно есть.
- Проверьте браузер на наличие дополнительных нежелательных расширений или неизвестных надстроек, а также удалите их. Вы можете удалить расширение браузера, щелкнув символ корзины или кнопку «Удалить» рядом с ним.
Если вы по-прежнему видите всплывающую рекламу, перенаправления и другие виды угона во время серфинга, следуйте инструкциям в более подробном руководстве по удалению Rediroff Ru Virus ниже, чтобы получить конкретные инструкции о том, как навсегда удалить угонщик браузера.
В качестве первого шага мы предлагаем вам сохранить эту страницу с инструкциями по удалению Rediroff Ru Virus в качестве закладки в вашем браузере.Это поможет вам получить доступ к инструкциям после перезагрузки системы, чтобы продолжить с того места, на котором вы остановились.
Когда дело доходит до перезагрузки компьютера, рекомендуется сделать это в безопасном режиме , прежде чем переходить к следующему шагу. Если вы не знаете, как это сделать, следуйте инструкциям по этой ссылке, чтобы перезагрузить компьютер в безопасном режиме, а затем вернитесь к этому руководству, чтобы продолжить удаление Rediroff Ru Virus.
На этом втором шаге мы покажем вам, как удалить любые настройки, которые Rediroff Ru Virus мог наложить на ваш браузер без вашего ведома.
Щелкните правой кнопкой мыши ярлык проблемного браузера (обратите внимание, что Google Chrome используется для демонстрации, но вы можете применить то же самое для любого другого браузера) и выберите «Свойства» во всплывающем меню.
Нажмите на вкладку Ярлык и обратите внимание на раздел «Цель».
Если вы заметили, что после .exe было добавлено что-то новое, обязательно удалите его (см. изображение ниже).
Так как каждый браузер имеет немного разное расположение своих настроек, мы понимаем, что может быть немного сложно найти угонщик и отозвать его изменения.Вот почему мы включили подробные инструкции для трех самых популярных браузеров ниже. Мы рекомендуем вам проверить каждый браузер в вашей системе на наличие следов, связанных с угонщиком, и очистить их, как показано ниже.
Удалить Rediroff Ru Virus из Internet Explorer :
Запустите Internet E xplorer и перейдите в правый верхний угол окна. Затем нажмите и выберите Управление надстройками из списка вариантов.
Откройте Internet Explorer и посмотрите в правый верхний угол окна.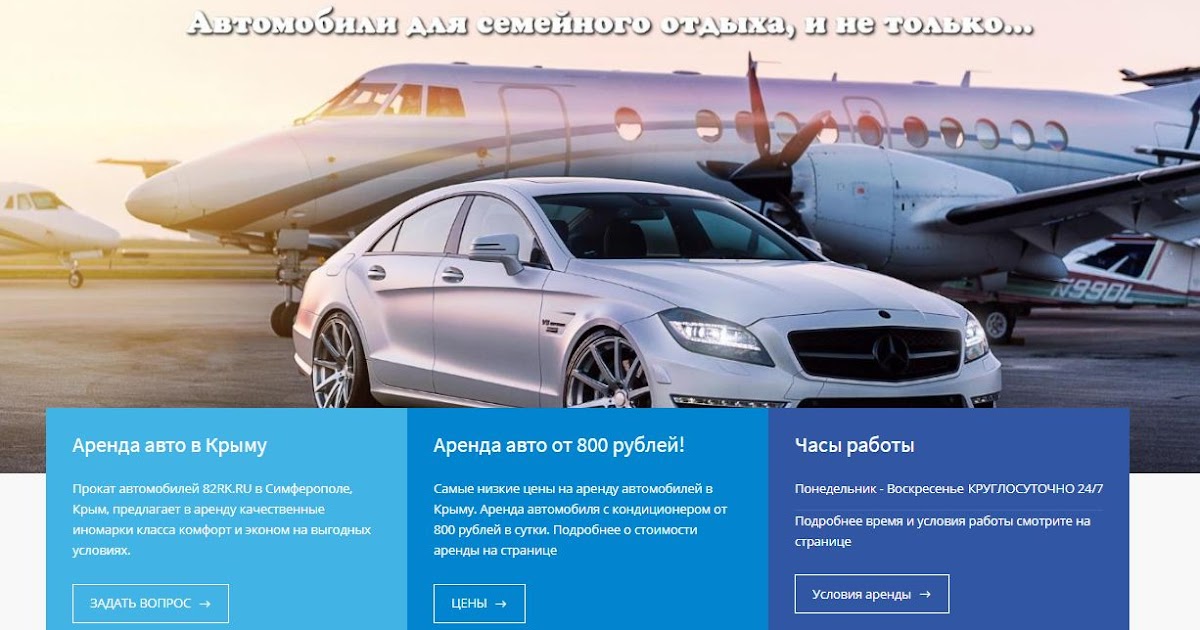 Щелкните значок шестеренки, затем выберите Управление надстройками в раскрывающемся меню:
Щелкните значок шестеренки, затем выберите Управление надстройками в раскрывающемся меню:
Отключить все надстройки, добавленные Rediroff Ru Virus. Сделайте то же самое, чтобы удалить любые дополнительные надстройки, которые вы не используете или не устанавливали.
Затем откройте Свойства обозревателя , снова щелкнув значок шестеренки. Для Rediroff Ru Virus обычной практикой является замена URL-адреса домашней страницы спонсируемым адресом.Если вы видите это изменение, удалите этот адрес, введите нужный URL-адрес домашней страницы и нажмите «Применить».
Удалить Rediroff Ru Virus из Firefox:
Если вы используете Firefox, откройте браузер, щелкните значок трехстрочного меню и выберите Надстройки в раскрывающемся меню.
Щелкните значок «Расширения» слева, чтобы просмотреть все установленные расширения в вашем браузере.
Обратите внимание, что расширение угонщика может не обязательно иметь то же имя, что и сам угонщик. Это означает, что вам следует удалить все расширения с активностью, связанной с Rediroff Ru Virus, если они были установлены без вашего ведома.
Это означает, что вам следует удалить все расширения с активностью, связанной с Rediroff Ru Virus, если они были установлены без вашего ведома.
Удалить Rediroff Ru Virus из Chrome :
Закройте Chrome и вручную перейдите по следующему адресу:
.
C:/Users/!!!!ИМЯ ПОЛЬЗОВАТЕЛЯ!!!!/AppData/Local/Google/Chrome/Данные пользователя.
Выберите папку «Default» и переименуйте ее в Backup Default .Затем запустите браузер, чтобы посмотреть, как он себя ведет.
Если у вас по-прежнему возникают проблемы при просмотре веб-страниц или если на экране вашего компьютера продолжают появляться раздражающие рекламные объявления с использованием XXX, убедитесь, что вы внимательно применяете инструкции, начиная со следующих шагов до конца руководства.
ВНИМАНИЕ! ВНИМАТЕЛЬНО ПРОЧИТАЙТЕ ПЕРЕД ПРОДОЛЖЕНИЕМ!
Угонщики браузеров могут запускать собственные процессы в фоновом режиме системы для выполнения своих действий по созданию рекламы и перенаправлению страниц. Вот почему, если вы хотите эффективно удалить Rediroff Ru Virus, вам нужно запустить Диспетчер задач ( CTRL + SHIFT + ESC ) и выбрать вкладку Процессы (в Windows 8 и 9 она называется вкладкой «Подробности»). ), чтобы увидеть эти процессы.
Вот почему, если вы хотите эффективно удалить Rediroff Ru Virus, вам нужно запустить Диспетчер задач ( CTRL + SHIFT + ESC ) и выбрать вкладку Процессы (в Windows 8 и 9 она называется вкладкой «Подробности»). ), чтобы увидеть эти процессы.
В частности, поиск процессов, которые могут быть связаны с угонщиком. Вы должны искать такие признаки, как высокая загрузка ЦП и ОЗУ или странное имя, чтобы увидеть, связан ли данный процесс с угонщиком браузера.
Если вы видите что-то подозрительное в списке, щелкните его правой кнопкой мыши и выберите Открыть расположение файла , чтобы увидеть, какие файлы там хранятся.
Далее вы можете использовать бесплатный онлайн-сканер вирусов ниже, чтобы проверить, есть ли проблемы с файлами.
Каждый файл будет проверен с помощью 64 антивирусных программ для обеспечения максимальной точности.
Этот сканер является бесплатным и всегда будет оставаться бесплатным для пользователей нашего веб-сайта.
Этот файл не соответствует ни одному известному вредоносному ПО в базе данных. Вы можете выполнить полное сканирование файла в режиме реального времени или пропустить его, чтобы загрузить новый файл. Выполнение полной проверки с помощью 64 антивирусных программ может занять до 3-4 минут на файл.
Анализ 0 с
Каждый файл будет проверен с помощью до 64 антивирусных программ для обеспечения максимальной точности
Этот сканер основан на API VirusTotal. Отправляя ему данные, вы соглашаетесь с их Условиями обслуживания и Политикой конфиденциальности, а также с тем, что вы делитесь своим образцом с сообществом безопасности. Пожалуйста, не отправляйте файлы с личной информацией, если вы не хотите, чтобы ими делились.
Удалите все файлы, которые были идентифицированы сканером как потенциально опасные.Для этого вам может потребоваться сначала завершить связанные с ними процессы, а затем удалить файлы из соответствующих каталогов.
Вам также следует удалить все недавно установленные приложения, которые могли привести угонщик к вашей системе через пакет программного обеспечения.![]() Для этого одновременно нажмите клавишу Windows и R на клавиатуре.
Для этого одновременно нажмите клавишу Windows и R на клавиатуре.
В поле «Выполнить» введите appwiz.cpl и нажмите OK.
В Панели управления вы можете проверить наличие недавно установленных приложений.Если у вас есть основания полагать, что какие-либо программы на вашем компьютере связаны с XXX, вам следует немедленно удалить их.
После этого выйдите из панели управления и используйте строку поиска меню «Пуск», чтобы ввести «Конфигурация системы» и откройте результат:
Снимите галочку с любого элемента автозагрузки, связанного с угонщиком браузера, на вкладке «Автозагрузка» . Когда вы закончите, просто нажмите OK, чтобы закрыть диалоговое окно.
Откройте новое окно «Выполнить» с помощью ключа Windows и R , затем введите следующую команду:
Блокнот %windir%/system32/Drivers/etc/hosts
Файл блокнота под названием Hosts появится на экране, когда вы нажмете Enter . Внутри текста этого файла проверьте наличие подозрительных IP-адресов в разделе « Localhost ».
Внутри текста этого файла проверьте наличие подозрительных IP-адресов в разделе « Localhost ».
Закройте файл, если не находите ничего странного или тревожного. Однако, если вы обнаружите какие-либо IP-адреса создателей вирусов в Localhost, скопируйте и вставьте их в комментарий под этим руководством. Мы рассмотрим их и дадим вам несколько советов, как действовать дальше.
Откройте «Сетевые подключения», введя его в меню «Пуск» в поле поиска . Затем внимательно следуйте инструкциям, перечисленным ниже, чтобы отменить любые изменения, которые Rediroff Ru Virus мог внести в ваши настройки DSN.
- Щелкните правой кнопкой мыши сетевой адаптер , который вы используете в настоящее время, и выберите Свойства в раскрывающемся меню.
- Затем с помощью курсора выделите Интернет-протокол версии 4 (ICP/IP)
- Выберите Получить адрес DNS-сервера автоматически , а затем щелкните параметр Дополнительно .

- На вкладке DNS удалите любой случайный DNS и нажмите OK, чтобы сохранить изменения.
Когда дело доходит до успешного удаления Rediroff Ru Virus из системы, последний шаг является самым важным.Поскольку вы будете работать с файлами реестра, этот шаг должен выполняться только опытными пользователями.
Внимание! Если вы внесете какие-либо изменения в реестр, это может повлиять на стабильность и производительность вашей системы. Из-за этого лучше всего использовать профессиональный инструмент для удаления, указанный на этой странице, если у вас есть какие-либо сомнения относительно файлов, которые вам нужно удалить.
Введите Regedit в строке поиска меню «Пуск». Как только редактор реестра будет запущен, нажмите CTRL и F , чтобы открыть окно поиска, где вам нужно ввести имя угонщика.Затем выполните поиск файлов и папок с таким же именем, нажав кнопку Find Next , и удалите все найденные совпадающие записи.
Вы также можете вручную искать в каждом из этих каталогов недавно добавленные файлы и папки со странными именами:
- HKEY_CURRENT_USER — Программное обеспечение — Случайный каталог
- HKEY_CURRENT_USER — Программное обеспечение-Microsoft — Windows-currentVersion-Run- Rense
- HKEY_CURRENT_USER — Software-Microsoft-Internet Explorer — Main—
Удалить все вы уверены, что это запись угонщика.Если у вас все еще возникают проблемы с избавлением от Rediroff Ru Virus после выполнения ручных шагов из этого руководства, вы можете использовать рекомендуемый нами профессиональный инструмент или бесплатный онлайн-сканер вирусов.
Установка или удаление сервера RU
Перед установкой
- Убедитесь, что компьютер соответствует системным требованиям для Сервера.
- Удалите все более ранние версии Сервера, если таковые имеются.
- Перезагрузите компьютер.

- Убедитесь, что у вас есть права администратора при установке Сервера.
Обзор
Вы можете установить Сервер на выделенный компьютер, расположенный в вашем помещении. Это может быть обычная рабочая станция Windows или Windows Server. Кроме того, вы можете установить сервер на компьютере с Windows, размещенном у провайдера веб-хостинга.
В любом случае Сервер должен быть напрямую доступен для ваших Зрителей и Хостов по его IP-адресу или DNS-имени.Подробнее о том, как сделать сервер доступным.
Установка сервера
- Загрузите пакет установки.
- Запустите файл и нажмите Далее :
- Выберите Я принимаю… и нажмите Далее :
- При необходимости выберите другую папку назначения:
- Выберите нужные параметры:
- Нажмите Установить .
 Начнется процесс установки.
Начнется процесс установки. - Нажмите Готово .
- Перезагрузите компьютер.
Удаление сервера
Для полностью удалить сервер:
- Удалите программу с помощью панели управления Windows.
- Откройте редактор реестра Windows, найдите и удалите следующие разделы реестра:
-
HKEY_LOCAL_MACHINE\SOFTWARE\Usoris\Remote Utilities\MiniInternetId(настройки сервера) -
HKEY_CURRENT_USER\SOFTWARE\Usoris\Remote Utilities\MiniInternetId(настройки консоли администратора)
-
- Перезагрузите компьютер.
Как удалить вирус с Android?
Вирусы и вредоносное ПО для Android встречаются редко, но случаются. Итак, если вы обеспокоены тем, что на вашем телефоне может быть вирус, читайте дальше, потому что мы подробно объясним, как удалить вирус с телефона Android и как вы можете защитить себя от будущих атак.
В этой статье мы рассмотрим:
- Как установить Антивирус Касперского Антивирус для Android и использовать его для удаления вируса Android
- Как удалить вредоносные приложения вручную с Android
- Различия между вирусами Android и вредоносными программами
- Как узнать, заражен ли ваш телефон вирусом
- Как вредоносные программы могут повредить ваш телефон, если вы не удалите его
Как удалить вирус Android
- Загрузите и установите Kaspersky Internet Security для Android
- Откройте приложение и нажмите «продолжить», чтобы разрешить доступ к функциям системы.
- Дважды нажмите «Разрешить», чтобы приложение могло совершать телефонные звонки и управлять ими, а также получать доступ к необходимым файлам на вашем телефоне.
- Нажмите «Продолжить», чтобы разрешить доступ к телефону и памяти, чтобы приложение могло сканировать ваше устройство на наличие угроз.
- Выберите свое местоположение и нажмите «Далее».
- Нажмите «принять и продолжить», чтобы принять лицензионное соглашение с конечным пользователем и заявление о безопасности сети Kaspersky.
- Нажмите «иметь учетную запись», «настроить учетную запись», или вы можете пока пропустить этот шаг.
- Нажмите «купить сейчас», чтобы «у вас был код активации» или «использовать бесплатную версию».
- Теперь приложение готово к сканированию вашего телефона. Нажмите «запустить сканирование».
- Если обнаружен вирус, нажмите «Удалить». Ваш телефон теперь свободен от вирусов.
Как удалить вредоносное приложение с Android
Ваш телефон «зависает»? Это может быть связано с тем, что вы загрузили вредоносное приложение.
Вы можете быстро определить и удалить любые вредоносные приложения с помощью Kaspersky Internet Security для Android. Существует ручной метод, но он может быть сложным и трудоемким, если вы не знаете, как это сделать правильно.
Если вы хотите попробовать, вот как удалить вредоносное приложение с телефона Android вручную:
- Переведите телефон в «безопасный режим».
Это останавливает запуск всех сторонних приложений. Если ваш телефон перестал вести себя странно в безопасном режиме, вы можете предположить, что проблема возникла из-за вредоносного или неисправного приложения.
Выберите «Управление приложениями» в настройках и посмотрите, какие приложения вы скачали. Если какие-либо из них кажутся подозрительными или вы не помните, что загружали их, они могут быть вредоносными.
- Удаление подозрительных вредоносных приложений .
Просто выберите приложение, которое, как вы подозреваете, может быть вредоносным, и нажмите «Удалить». Если кнопка неактивна, отмените доступ администратора устройства в разделе «Администраторы устройства» в разделе «Безопасность». Затем вы можете удалить.
Могут ли телефоны Android заразиться вредоносными программами и вирусами?
Люди обычно используют термины «вредоносное ПО» и «вирус» взаимозаменяемо, но на самом деле вирусы являются подмножеством вредоносных программ. Когда компьютер заражен вирусом, вирус реплицирует себя на этом ПК.В основном это означает, что он копирует себя и распространяется по всей компьютерной системе, причиняя вред, уничтожая данные и потенциально повреждая сам ПК.
Когда дело доходит до устройств Android, мы не видели вредоносного ПО, которое воспроизводит себя на смартфонах, как на компьютерах.
Тем не менее, вредоносное ПО для Android существует в самых разных формах. Например, шпионское ПО и мобильное ПО-вымогатель — два основных типа вредоносных программ. Какая разница? Что ж, шпионское ПО крадет ваши личные данные у третьих лиц.Принимая во внимание, что мобильные программы-вымогатели блокируют ваши устройства или шифруют данные, требуя выкуп за их расшифровку.
Чтобы легко защитить себя и свои устройства, Kaspersky Internet Security для Android может защитить ваш телефон от всех видов вредоносных программ для Android. Кроме того, он также обнаруживает и удаляет вредоносные программы, если ваш телефон уже заражен.
Как телефоны Android заражаются вирусами?
Итак, как вредоносные программы Android заражают ваш телефон? Вот три основных способа проникновения вредоносного ПО на ваш мобильный телефон:
- Вредоносные приложения
Загрузка вредоносного приложения — распространенный способ получить вредоносное ПО.Хакеры маскируют вредоносные программы под популярные или новые приложения и распространяют их через магазины приложений. Нажав на них, вы можете заразить свой телефон. - Зараженные ссылки
Хакеры часто рассылают электронные письма или SMS-сообщения со ссылками на зараженные веб-страницы. При нажатии на них может начаться загрузка вредоносного ПО.
В вашем телефоне Android есть вирус?
Существует ряд признаков, указывающих на то, что ваш телефон Android заражен вредоносным ПО.Давайте рассмотрим каждый красный флажок по отдельности:
У вас есть приложения, которые вы не узнаете
Заметили приложение на своем телефоне, которое не помните об установке? Появление незнакомых приложений может быть признаком вредоносного ПО. Удалите любое приложение, которое вы не узнаете.
Приложения продолжают давать сбой
Если приложения на вашем телефоне часто и без видимой причины дают сбой, возможно, ваш телефон подвергся атаке вредоносного ПО.
Использование данных увеличилось
Заметили странное увеличение использования данных? Если вы не используете свой телефон по-другому, это может быть вызвано вредоносным ПО.
Увеличился счет за телефон
Некоторые вредоносные программы могут увеличивать счета, отправляя сообщения. Неожиданно большая купюра может быть признаком вредоносного ПО.
Всплывающие окна при закрытом браузере
Всплывающие окна и реклама доставляют неудобства даже в лучшие времена. Если вы видите всплывающие окна, когда ваш браузер закрыт, ваш телефон может быть заражен.
Аккумулятор быстро разряжается
Вредоносное ПО может разрядить аккумулятор. Телефон, который постоянно умирает, может указывать на вредоносное ПО.
Телефон перегревается
Ваш телефон перегревается? Активность вредоносного ПО также может привести к тому, что ваш телефон будет нагреваться сильнее, чем обычно.
Как защититься от вредоносного ПО для Android
Теперь вы знаете, как обнаружить и удалить вредоносное ПО с телефона Android, но как предотвратить заражение телефона вредоносным ПО?
Вот несколько основных способов защитить свой телефон от вирусов:
Используйте антивирусную защиту для Android
Защитите свой телефон с помощью нашего программного обеспечения Android Internet Security. Существует бесплатная базовая версия, которая предлагает защиту, или премиум-версия с более продвинутыми функциями безопасности для максимальной и более надежной защиты.
Загружайте приложения только из Google Play Store
Загрузка приложений из надежного источника снижает вероятность загрузки вредоносных программ по сравнению с использованием ненадежных сайтов.
Проверьте разработчика в описаниях
Хотя и редко, приложения, зараженные вредоносным ПО, могут проскальзывать через сеть в Google Play Store. По этой причине всегда читайте о разработчике в описании.
Читать отзывы пользователей о приложении
Всегда читать отзывы о приложении от других пользователей. С подозрением относитесь к восторженным отзывам, так как они могут быть ненастоящими.Реальные отзывы, как правило, подчеркивают как плюсы, так и минусы.
Проверьте количество загрузок приложений
Приложения с миллионами загрузок с меньшей вероятностью могут быть вредоносными программами.
Проверить разрешения, запрошенные приложением
Являются ли разрешения, запрошенные приложением, приемлемыми для функции приложения? Если то, о чем вы подозреваете, звучит подозрительно, не загружайте приложение или удалите его, если вы уже установили его.
Не нажимайте на непроверенные ссылки
Убедитесь, что вы пометили все спам-письма и сообщения как нежелательные и не открывали их.Если вы случайно открыли письмо со спамом, не нажимайте на ссылки внутри.
Обновляйте операционную систему
Регулярное обновление операционной системы означает, что ваш телефон защищен последними обновлениями безопасности Android.
Обновляйте приложения
Регулярное обновление всех ваших приложений поможет исправить обновления безопасности, обнаруженные в приложении и самом Android.
Помните об использовании бесплатного Wi-Fi
Избегайте онлайн-покупок и банковских операций в общедоступных сетях.
Если вам необходимо использовать бесплатный Wi-Fi, используйте VPN-подключение, например Kaspersky Secure Connection . Это защищает ваше соединение, шифруя ваши данные.
Как вредоносное ПО влияет на ваш телефон
Вредоносное ПО может нанести ущерб вашему мобильному телефону. Это может привести к сбою приложений и перегреву телефона. И, что еще более тревожно, вирусы для Android могут стоить вам денег и личных данных.
Оставленное без внимания вредоносное ПО может подписывать телефоны на мошеннические услуги премиум-класса, отправлять им сообщения и накапливать огромные счета.
Вредоносное ПО также может собирать личные данные, например банковскую информацию, и использовать их для кражи ваших денег. Он может даже отправлять хакерам записи ваших личных телефонных звонков с целью шантажа.
По этим причинам принятие мер по защите телефона от вредоносных программ имеет решающее значение. Следуйте нашим советам по безопасности телефона, чтобы избежать вредоносного ПО для Android, и загрузите нашу программу Internet Security для Android, чтобы быть уверенным, что вы защищены.
Беспокоитесь, что ваш телефон Android заражен вирусом? Удалите вредоносное ПО сегодня с помощью Антивирус Касперского для Android .
Удалить аферу Rediroff.ru (Бесплатные инструкции)
Что такое афера Rediroff.ru?
Rediroff.ru — это мошеннический веб-сайт, который распространяется через социальные сети, такие как WhatsApp
.
Rediroff.ru — вредоносный веб-сайт, с которым не следует взаимодействовать
Ежедневно создаются и удаляются тысячи веб-сайтов. Более авторитетные и заслуживающие доверия веб-сайты остаются в сети годами или даже десятилетиями, в то время как другие закрываются по той или иной причине. Редиров.ru — сайт, которому точно не стоит доверять, так как он распространяет различные мошеннические схемы и использует методы фишинга в злонамеренных целях.
Хотя некоторые пользователи могут быть перенаправлены на веб-сайт случайно, они обычно получают личное сообщение через социальные сети или коммуникационные платформы, такие как Discord, WhatsApp или Facebook Messenger (которое обычно пишется на испанском языке). Еще один способ, которым пользователи могут попасть на вредоносные веб-сайты, — это рекламное ПО — тип программного обеспечения, которое обычно устанавливается за их спиной.
Как только пользователи перенаправляются на сайт, им может быть представлен разного рода мошеннический контент. Например, им могут показать типичный магазин, в котором якобы можно купить вещи — позже пользователи узнают, что заказ полностью поддельный и они так и не получили то, что заказывали.
В других случаях людям может быть показано фишинговое сообщение, в котором утверждается, что они выиграли определенную сумму биткойнов и что им нужно отправить 0,01 биткойна, чтобы получить ее. Очевидно, что это не что иное, как мошенничество, и такие сообщения следует игнорировать.
Если вы перешли на сайт Rediroff.ru по ссылке в мессенджере или были перенаправлены на него, вам не следует взаимодействовать с представленным контентом. В противном случае вы можете понести денежные потери, кражу личной информации или вас могут обманом заставить установить на ваше устройство вредоносное ПО. Если вы столкнулись с мошенничеством, ознакомьтесь с процессом исправления ниже.
| Имя | Rediroff.ru |
| Тип | Мошенничество |
| Распределение | Редиректы с вредоносных сайтов, ссылки в социальных сетях.Рекламное ПО в основном распространяется через пакеты программного обеспечения и поддельную рекламу |
| Опасности | Финансовые потери, заражение вредоносным ПО, раскрытие личной информации злоумышленникам и т. д. |
| Исключение | Выполните полное сканирование системы с помощью SpyHunter 5Combo Cleaner, чтобы проверить ее на наличие инфекций, а затем защитить всю вашу личную информацию, если вы взаимодействовали с мошенниками |
| Исправление системы | Если вы обнаружили на своем устройстве рекламное или вредоносное ПО, очистите кеш браузера и восстановите поврежденные системные компоненты с помощью ReimageIntego |
Специальное предложение
Мы предлагаем Reimage для обнаружения поврежденных файлов.Исправьте их либо с помощью бесплатного ручного ремонта, либо приобретите полную версию. Дополнительная информация о Reimage, удалении, условиях и конфиденциальности.
Мы предлагаем Intego для обнаружения поврежденных файлов. Исправьте их либо с помощью бесплатного ручного ремонта, либо приобретите полную версию. Дополнительная информация о Intego, удалении, условиях и конфиденциальности.
Как распространяется мошенничество и как не попасться на удочку
Ежегодно из-за мошенничества теряются миллиарды долларов [1] , и эта цифра постоянно растет, особенно в разгар пандемии, когда люди проводят больше времени дома.Рост вредоносной активности в сети значителен — выход кибератак также всегда высок. Таким образом, это лучшее время, чтобы снизить вероятность встречи с мошенническими веб-сайтами, а также обеспечить применение мер предосторожности.
Как мы уже упоминали, существует несколько способов распространения мошенничества Rediroff.ru. Вот несколько советов, которые должны помочь вам избежать этого:
Приложения для обмена сообщениями чрезвычайно популярны и используются миллионами пользователей для мгновенного общения с помощью текстовых или видеозвонков.Их использование еще больше увеличилось из-за пандемии, так как все больше людей были вынуждены работать из дома. Таким образом, всегда относитесь к каждой из ссылок из неизвестных источников как к потенциально опасным и не переходите по ним. Если вы не уверены, вы можете щелкнуть ссылку правой кнопкой мыши, выбрать «Копировать адрес ссылки» и проверить ее с помощью инструментов онлайн-анализа, таких как Virus Total. Кроме того, настройте параметры обмена сообщениями, чтобы незнакомцы не могли отправлять вам сообщения.
Переходы по ссылкам и другие вредоносные веб-сайты .Вы, вероятно, будете перенаправлены на мошеннический веб-сайт после нажатия на ссылку в другом месте. Эта деятельность более заметна на веб-сайтах с высоким уровнем риска, таких как нелегальные потоковые видео, азартные игры или сайты распространения пиратских программ. Таким образом, держитесь подальше от этих мест, так как они вообще опасны; например, торренты могут заразить вас программой-вымогателем Yjqs. [2]
Rediroff.ru может убедить вас предоставить личную информацию или установить вредоносное ПО
Пакеты программного обеспечения используются для распространения рекламного ПО, которое может быть основной причиной перенаправления браузера.Чтобы избежать установки потенциально нежелательных программ, вам следует избегать ненадежных источников при загрузке программного обеспечения и всегда уделять пристальное внимание процессу установки (выберите дополнительные / пользовательские настройки вместо рекомендуемых / быстрых, прочитайте мелкий шрифт, снимите галочки с предварительно отмеченных флажки, подтвердить размещение кнопок и последствия их нажатия и т. д.).
В целом, мы рекомендуем вам всегда быть более бдительными при работе с любым типом контента в Интернете. Использование адекватных инструментов интернет-безопасности может стать отличным способом достижения этой цели.
Проверьте вашу систему на наличие рекламного ПО
Хотя особенно важно избегать мошенничества в Интернете, также важно убедиться, что ваша система еще не заражена каким-либо вредоносным программным обеспечением. Например, после перенаправления на Rediroff.ru или аналогичный сайт вас могут попросить что-то установить — это может быть потенциально нежелательная программа или даже вредоносное ПО.
В некоторых случаях вредоносное ПО также может быть установлено без взаимодействия с пользователем, если его браузер или другое программное обеспечение на устройстве уязвимо. [3] Чтобы этого не произошло, убедитесь, что все программы, включая операционную систему, обновлены с использованием последних исправлений безопасности.
1. Проверить наличие установленных программ
В первую очередь следует проверить установленные приложения в Панели управления в Windows или в Приложениях на Mac. Пройдитесь по списку и удалите все подозрительное. Если вы в чем-то не уверены, пропустите этот шаг.
Windows
- Введите Панель управления в поле поиска Windows и нажмите Введите или нажмите на результат поиска.
- В разделе Программы выберите Удаление программы .
- Найдите в списке запись подозрительной программы.
- Щелкните правой кнопкой мыши на приложении и выберите Удалить .
- Если отображается Контроль учетных записей пользователей , нажмите Да.
- Дождитесь завершения процесса удаления и нажмите OK.
Mac
- В строке меню выберите Перейти > Приложения .
- В папке Applications найдите все связанные записи.
- Нажмите на приложение и перетащите его в Корзина (или щелкните правой кнопкой мыши и выберите Переместить в корзину )
Чтобы полностью удалить нежелательное приложение, вам необходимо получить доступ к папкам Application Support , LaunchAgents, и LaunchDaemons и удалить соответствующие файлы:
- Выберите Перейти > Перейти к папке .
- Введите /Library/Application Support и нажмите Перейти или нажмите Введите .
- В папке Application Support найдите сомнительные записи и удалите их.
- Теперь введите папки /Library/LaunchAgents и /Library/LaunchDaemons таким же образом и закройте все связанные файлы .plist.
2. Удалите бесполезные расширения
Следующее, что нужно сделать, это найти вредоносные расширения для браузера. Выполните следующие шаги:
Гугл Хром
- Откройте Google Chrome , нажмите Меню (три вертикальные точки в правом верхнем углу) и выберите Дополнительные инструменты > Расширения .
- В открывшемся окне вы увидите все установленные расширения. Удалите все подозрительные плагины, которые могут быть связаны с нежелательной программой, нажав Удалить.
Mozilla Firefox
- Откройте браузер Mozilla Firefox и нажмите Меню (три горизонтальные линии в правом верхнем углу окна).
- Выберите Надстройки .
- Выберите здесь ненужный плагин и нажмите Удалить.
MS Edge (хром)
- Откройте Edge и выберите Настройки > Расширения .
- Удалите ненужные расширения, нажав Удалить.
Сафари
- Щелкните Safari > «Настройки»…
- В новом окне выберите Extensions.
- Выберите нежелательное расширение и выберите Удалить.
3.Очистите браузеры
Файлы cookie и другие технологии могут использоваться для отслеживания вас. Вы можете сбросить браузер или очистить его для достижения наилучших результатов. Если вы хотите выполнить этот шаг автоматически, что, несомненно, будет намного быстрее, мы рекомендуем использовать утилиту обслуживания ReimageIntego.
Гугл Хром
- Нажмите Меню и выберите Настройки.
- В разделе Конфиденциальность и безопасность выберите Очистить данные браузера .
- Выберите История просмотра , Файлы cookie и другие данные сайта , а также Кэшированные изображения и файлы.
- Щелкните Очистить данные .
Mozilla Firefox
- Нажмите Меню и выберите Опции.
- Перейдите к разделу Конфиденциальность и безопасность .
- Прокрутите вниз, чтобы найти Файлы cookie и данные сайта .
- Нажмите Очистить данные…
- Выберите Файлы cookie и данные сайта , а также Кэшированный веб-контент и нажмите Очистить.
Сафари
- Нажмите Safari > Очистить историю…
- Из выпадающего меню под Очистить, выбрать всю историю.
- Подтвердить с помощью Очистить историю.
MS Edge
- Нажмите Меню и перейдите в Настройки.
- Выберите Конфиденциальность и услуги .
- Под Очистить данные просмотра , выбрать Выберите , что очистить .
- Менее Временной диапазон , выбрать Все время .
- Выбрать Очистить сейчас .
4. Просканируйте устройство с помощью программы безопасности
Независимо от того, нашли ли вы что-либо, выполнив шаги, упомянутые выше, вы всегда должны использовать SpyHunter 5Combo Cleaner, Malwarebytes или другой авторитетный антивирус для проверки вашей системы на наличие вредоносных программ. Большинство вредоносных программ, особенно предназначенных для шпионажа или создания скрытого трафика, запрограммированы на скрытность.Это означает, что у них может не быть видимого окна приложения или их нельзя найти в папках установленных приложений. Программное обеспечение безопасности может сканировать скрытые места и быстро удалять инфекции вместе со всеми вредоносными файлами и процессами.
Советы, если вы взаимодействовали с аферой Rediroff.ru
Через веб-сайт может распространяться множество мошеннических действий, поэтому мы не можем дать точный совет для вашего случая. Однако вот общие советы, которые должны снизить вероятность серьезных последствий таких действий, таких как кража личных данных или попадание в цель дальнейших фишинговых кампаний:
- Если вы оплатили что-либо через свой банк, свяжитесь с ним и объясните, что произошло, транзакция может быть обратимой;
- Смените пароль к учетной записи, если вы раскрыли ее данные.Помните: не используйте пароли повторно;
- Используйте мощное программное обеспечение безопасности, которое защитит вас от неожиданных кибератак;
- Внимательно следите за своими онлайн-расходами и убедитесь, что ваши банковские реквизиты защищены.
Reimage Intego имеет бесплатный ограниченный сканер. Reimage Intego предлагает больше благодаря сканированию при покупке полной версии. Когда бесплатный сканер обнаруживает проблемы, вы можете исправить их, используя бесплатное ручное восстановление, или вы можете приобрести полную версию, чтобы исправить их автоматически.
Когда вы работаете над доменом, сайтом, блогом или другим проектом, который требует постоянного управления, создания контента или кодирования, вам может потребоваться чаще подключаться к серверу и службе управления контентом. Лучшим решением для создания более плотной сети может быть выделенный/фиксированный IP-адрес.
Если вы сделаете свой IP-адрес статическим и назначите его для своего устройства, вы сможете подключиться к CMS из любого места и не создавать дополнительных проблем для сервера или сетевого администратора, которым необходимо отслеживать подключения и действия.Поставщики программного обеспечения VPN, такие как Private Internet Access, могут помочь вам с такими настройками и предложить возможность контролировать онлайн-репутацию и легко управлять проектами из любой части мира.
Хотя большая часть данных может быть случайно удалена по разным причинам, вредоносные программы являются одним из основных виновников, которые могут привести к потере изображений, документов, видео и других важных файлов. Более серьезные заражения вредоносным ПО приводят к значительной потере данных, когда ваши документы, системные файлы и изображения шифруются.В частности, программы-вымогатели — это тип вредоносных программ, ориентированных на такие функции, поэтому ваши файлы становятся бесполезными без возможности доступа к ним.
Несмотря на то, что возможности восстановления после угроз блокировки файлов практически отсутствуют, некоторые приложения имеют функции восстановления данных в системе. В некоторых случаях Data Recovery Pro также может помочь восстановить хотя бы часть ваших данных после заражения вирусом блокировки данных или общего кибер-заражения.
Удаление Office с ПК
Если вы используете установку «нажми и работай» или MSI, удалите Office с помощью панели управления или загрузите средство поддержки удаления.
Вариант 1. Удаление Office из панели управления
Откройте панель управления.
Совет: Если вы установили приложения Office как часть пакета, например Office для дома и учебы или Microsoft 365, выполните поиск по названию пакета.Для автономных приложений выполните поиск по имени приложения, например Project или Visio.
В большинстве случаев вы не можете удалить отдельное приложение, если оно включено в ваш пакет Office. Единственный способ удалить отдельное приложение — это приобрести его как отдельное приложение.
Способ открытия панели управления зависит от вашей версии Windows.
Windows 10
В поле поиска на панели задач введите панель управления , затем выберите Панель управления .
Выберите Программы > Программы и компоненты , затем щелкните правой кнопкой мыши продукт Microsoft Office и выберите Удалить .
Виндовс 8.1 или 8
Щелкните правой кнопкой мыши кнопку Пуск (нижний левый угол) и выберите Панель управления .
Выберите Программы и компоненты , затем щелкните правой кнопкой мыши продукт Office и выберите Удалить .
Windows 7
Щелкните Пуск > Панель управления .
Щелкните Программы > Программы и компоненты .
Щелкните правой кнопкой мыши приложение Office, которое нужно удалить, и выберите Удалить .
Следуйте инструкциям для завершения удаления.
Чтобы переустановить Office, выберите версию, которую вы хотите переустановить, и выполните следующие действия.
Майкрософт 365 | Офис 2021 | Офис 2019 | Офис 2016 | Офис 2013 | Офис 2010 | Офис 2007
Вариант 2. Полностью удалить Office с помощью средства поддержки удаления
Нажмите кнопку ниже, чтобы загрузить средство поддержки удаления Office.
Скачать
Выполните шаги, чтобы открыть загрузку в соответствии с вашим браузером, и когда вам будет предложено в окне установки приложения, выберите Установить , а затем Я согласен для Соглашения об использовании служб Майкрософт.
Совет: Загрузка и установка инструмента может занять несколько минут.После завершения установки откроется окно Удаление продуктов Office.
Фаерфокс
Во всплывающем окне выберите Сохранить файл , а затем в правом верхнем углу окна браузера выберите стрелку загрузки > SetupProd_OffScrub.exe .
В окне Удаление продуктов Office выберите версию Office, которую вы хотите удалить, а затем нажмите Далее .
Следуйте инструкциям на остальных экранах и при появлении запроса перезагрузите компьютер.
После перезагрузки компьютера инструмент удаления автоматически снова открывается для завершения последнего шага процесса удаления. Следуйте оставшимся подсказкам.
Если вы хотите переустановить Office, выберите шаги для нужной версии и выполните их. Закройте инструмент удаления.
Майкрософт 365 | Офис 2021| Офис 2019 | Офис 2016 | Офис 2013 | Офис 2010 | Офис 2007
Совет: Если средство удаления Office не удаляет Office полностью с вашего ПК, попробуйте удалить Office вручную.
Удаление Office из настроек в Windows 10
Выберите Пуск > Настройки > Приложения .
В разделе Приложения и функции выберите версию Office, которую вы хотите удалить.
Примечание. Если вы установили пакет Office, например Office для дома и учебы, или у вас есть подписка на Office, выполните поиск по названию пакета. Если вы купили отдельное приложение Office, например Word или Visio, выполните поиск по названию приложения.
Выберите Удалить .
Совет: Если вы не можете удалить установку Microsoft Store с помощью Настройки в Windows 10, попробуйте удалить Office вручную с помощью PowerShell , выполнив следующие действия.
Удаление Office вручную с помощью PowerShell
Удалить офис
Щелкните правой кнопкой мыши Запустите и выберите Windows PowerShell (Admin) .
В окне Windows PowerShell введите следующее:
Get-AppxPackage -name «Microsoft.Office.Desktop» | Remove-AppxPackage
Нажмите Введите .
Это займет несколько минут. Как только это будет сделано, появится новая командная строка.
Verify Office удален
В окне Windows PowerShell введите следующее:
Get-AppxPackage -name «Microsoft.Офис.Рабочий стол»
Нажмите Введите .
Если появляется только командная строка и нет дополнительной информации, это означает, что вы успешно удалили Office и можете закрыть окно Windows PowerShell.

 В течение часа в рабочее время специалист отправит в мессенджер подборку квартир с фотографиями и рекомендациями. После этого назначается время просмотра. Вы встречаетесь на объекте с собственником помещения и агентом. Если вас всё устраивает, заселяетесь.
В течение часа в рабочее время специалист отправит в мессенджер подборку квартир с фотографиями и рекомендациями. После этого назначается время просмотра. Вы встречаетесь на объекте с собственником помещения и агентом. Если вас всё устраивает, заселяетесь.
 ru и других вредоносных программ.
ru и других вредоносных программ.
 Прокрутите список и найдите неизвестные расширения браузера, а затем нажмите « Удалить », чтобы удалить их.
Прокрутите список и найдите неизвестные расширения браузера, а затем нажмите « Удалить », чтобы удалить их.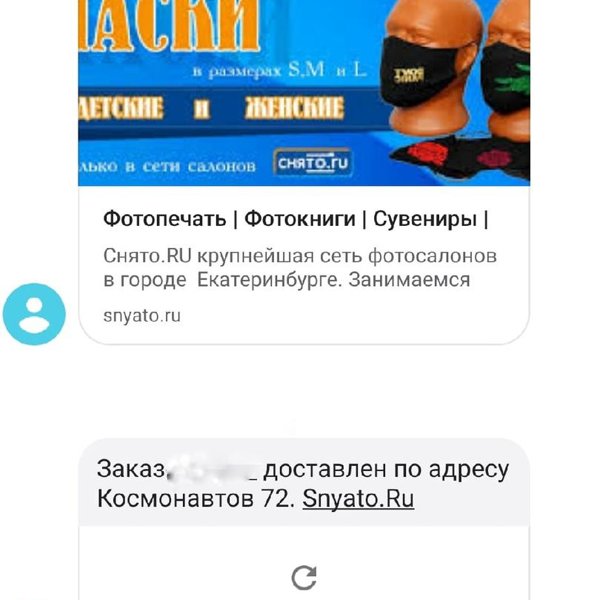

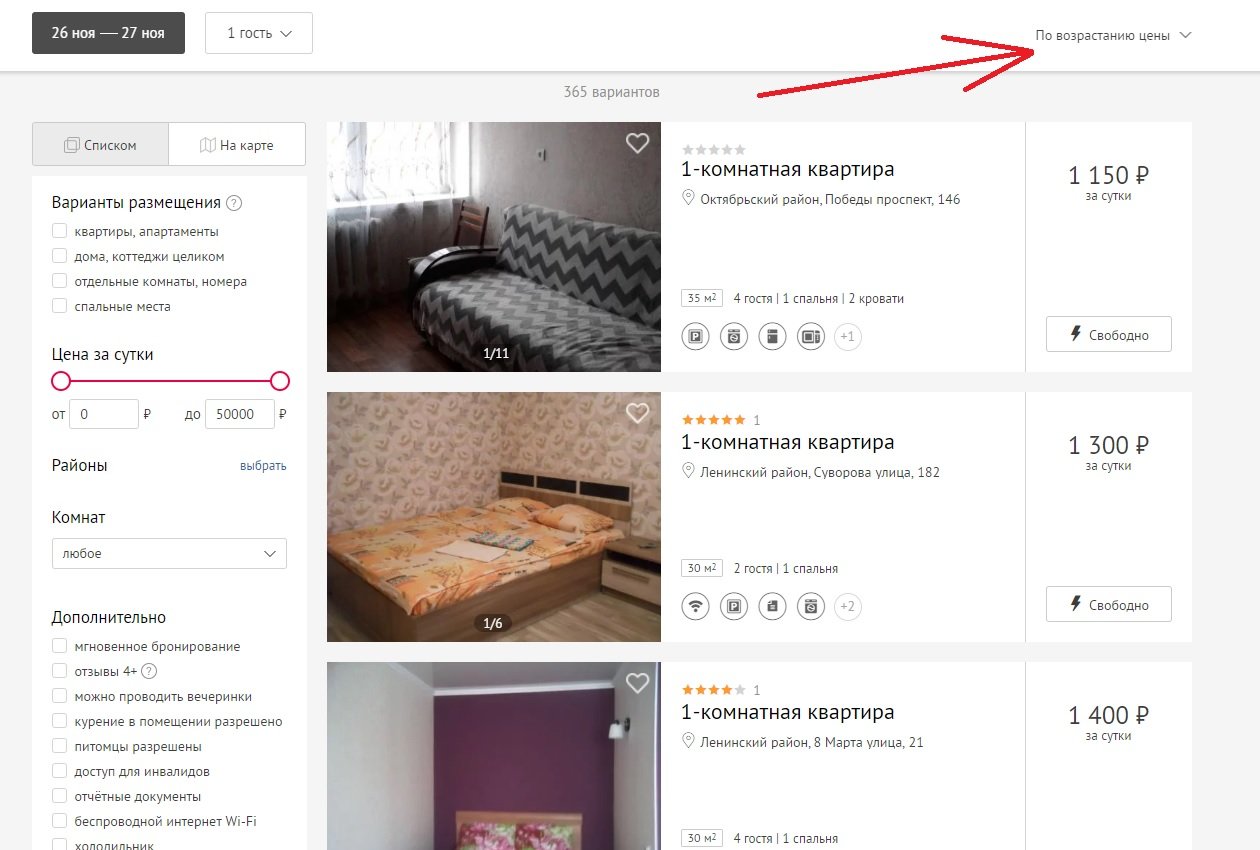 Если вам больше не нужна эта папка, вам следует удалить ее, так как она содержит конфиденциальную информацию.
Если вам больше не нужна эта папка, вам следует удалить ее, так как она содержит конфиденциальную информацию.


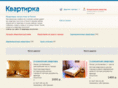
 При этом содержимое корзины удаляется, включая программу, которую вы только что отправили в корзину.
При этом содержимое корзины удаляется, включая программу, которую вы только что отправили в корзину.

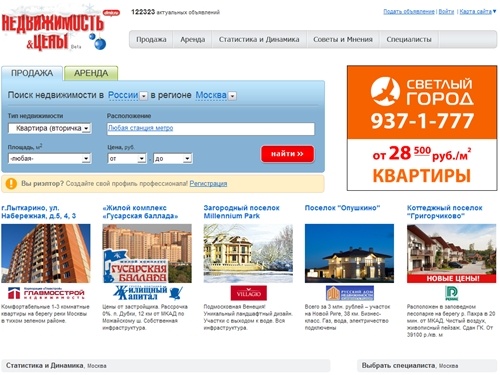
 Прокрутите список, пока не найдете неизвестное или подозрительное расширение, а затем нажмите «Удалить» , чтобы удалить его.
Прокрутите список, пока не найдете неизвестное или подозрительное расширение, а затем нажмите «Удалить» , чтобы удалить его. Попробуйте это:
Попробуйте это: Для этого выполните следующие действия:
Для этого выполните следующие действия: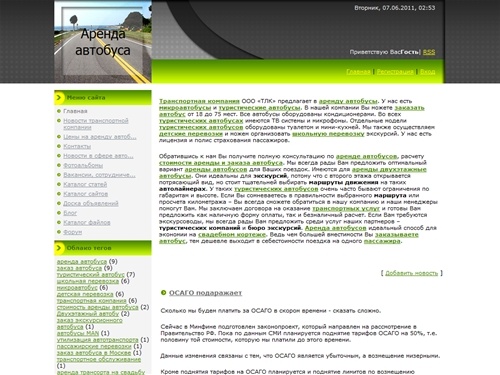 Когда появится раскрывающееся меню, выберите параметр с надписью « Настройки ».
Когда появится раскрывающееся меню, выберите параметр с надписью « Настройки ».
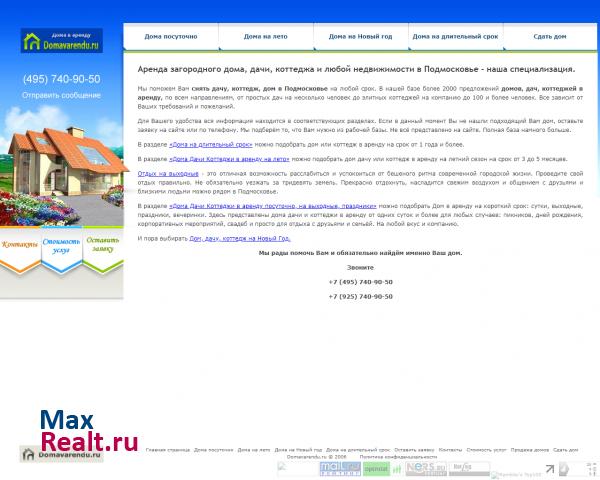 google.com/»
google.com/» Чтобы проверить их, выполните следующие действия:
Чтобы проверить их, выполните следующие действия: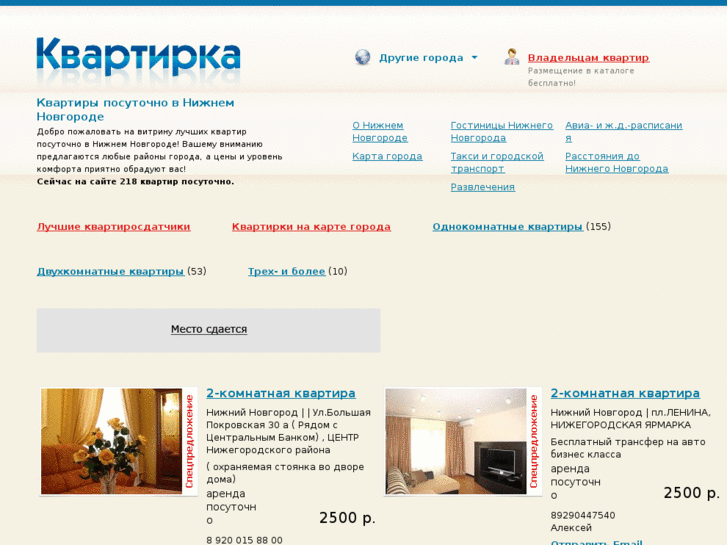 Для этого щелкните значок Finder в строке меню. Выберите Go и нажмите Go to Folder , затем вставьте один из указанных ниже путей в открывшееся окно.
Для этого щелкните значок Finder в строке меню. Выберите Go и нажмите Go to Folder , затем вставьте один из указанных ниже путей в открывшееся окно.  Теперь вы можете загрузить и переустановить Google Chrome на свое устройство. Вам нужно будет импортировать все экспортированные закладки или другие данные, а также, возможно, потребуется переустановить любые другие приложения Google, которые вы используете.
Теперь вы можете загрузить и переустановить Google Chrome на свое устройство. Вам нужно будет импортировать все экспортированные закладки или другие данные, а также, возможно, потребуется переустановить любые другие приложения Google, которые вы используете.
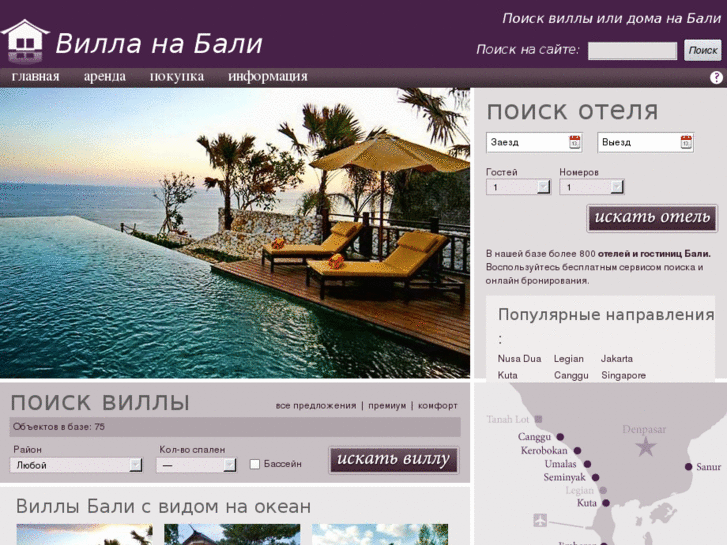




 Чтобы завершить процесс восстановления, нажмите « Ok ».
Чтобы завершить процесс восстановления, нажмите « Ok ».




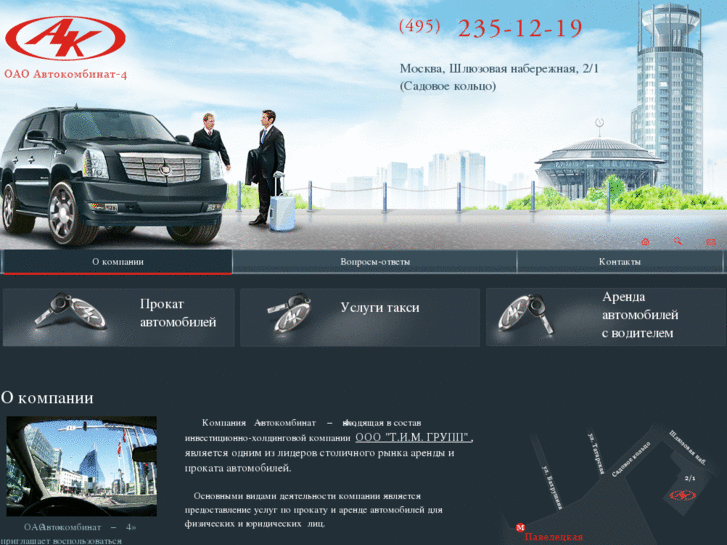

 Если это произойдет, вам следует нажать « Да », чтобы продолжить установку Malwarebytes.
Если это произойдет, вам следует нажать « Да », чтобы продолжить установку Malwarebytes.
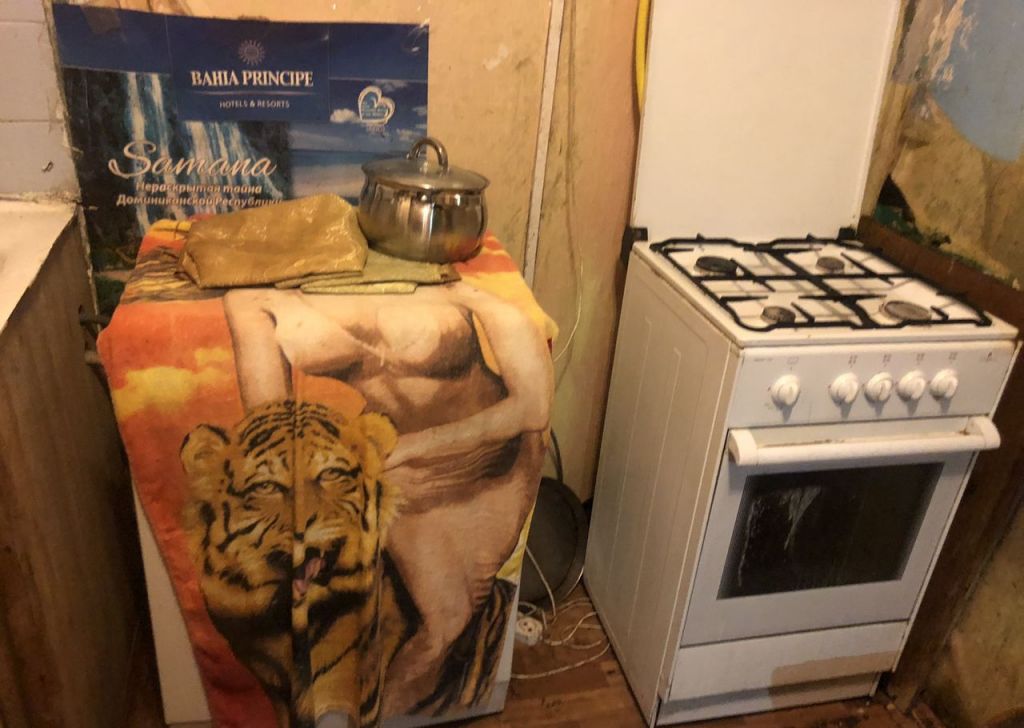



 Прокрутите список, пока не найдете приложение Firefox, затем коснитесь его, чтобы открыть сведения о приложениях.
Прокрутите список, пока не найдете приложение Firefox, затем коснитесь его, чтобы открыть сведения о приложениях. Чтобы завершить процесс восстановления, нажмите « Ok ».
Чтобы завершить процесс восстановления, нажмите « Ok ».
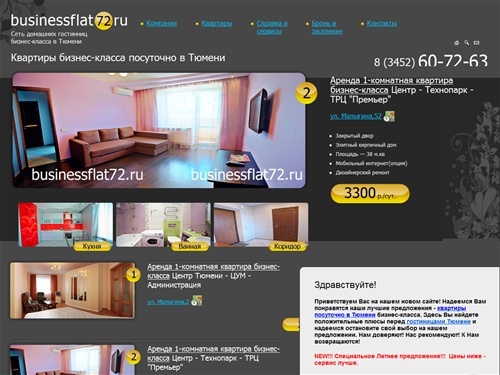
 Нажмите « Управление пространством ».
Нажмите « Управление пространством ».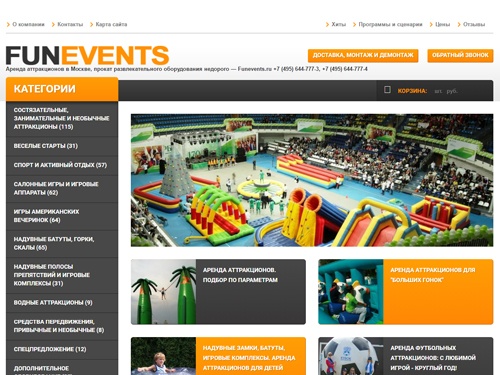
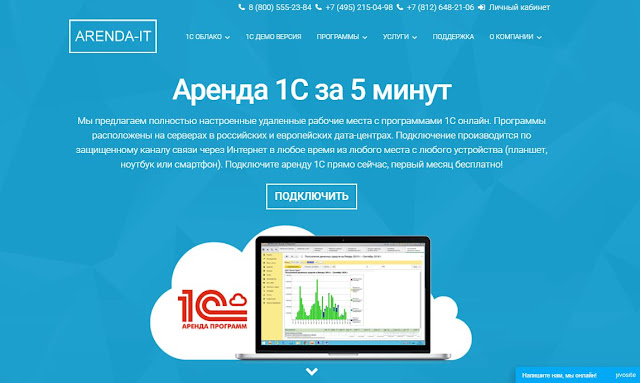

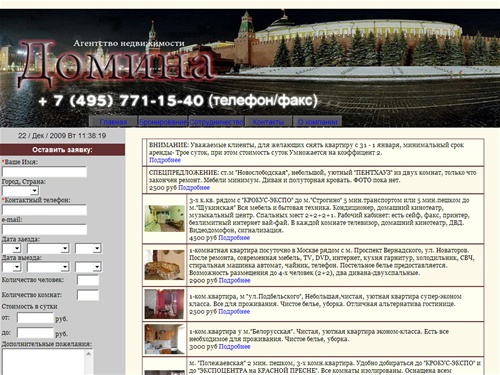 Чтобы удалить рекламное ПО Kexvideo.ru и другие вредоносные приложения, обнаруженные Malwarebytes, нажмите кнопку « Remove Selected ».
Чтобы удалить рекламное ПО Kexvideo.ru и другие вредоносные приложения, обнаруженные Malwarebytes, нажмите кнопку « Remove Selected ».

 Начнется процесс установки.
Начнется процесс установки.