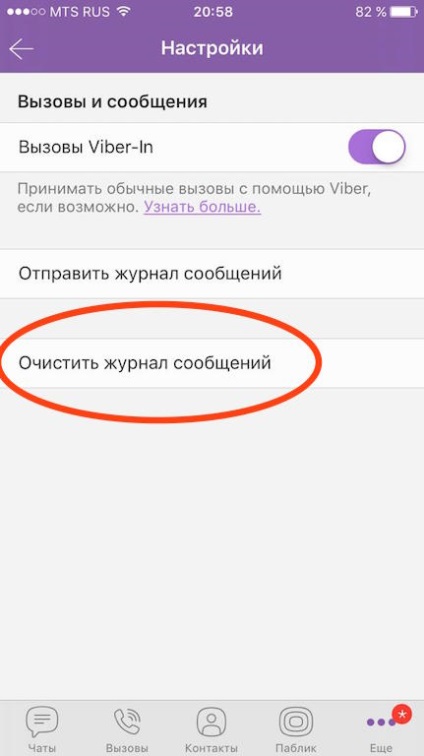Как удалить фото из вайбера в телефоне: Советы и секреты мессенджера Viber. Часть 2
- Советы и секреты мессенджера Viber. Часть 2
- Не забывайте поздравить друзей с днем рождения
- Ведите список дел и сохраняйте важную информацию
- Следите, кто просмотрел ваши сообщения в групповом чате
- Скрыто читайте сообщения собеседника
- Создавайте собственные стикеры и GIF прямо в приложении
- Используйте Viber на компьютере на 100%
- Не забывайте о важном
- Скройте переписки от посторонних глаз
- Экономьте память телефона
- Как понять что тебя удалили из Вайбера или заблокировали
- Восстановление группы в Вайбере после удаления на Android и Iphone
- 7 полезных хитростей, для Viber! Рекомендую!
- Как удалить файлы с телефона, если они почему-то не удаляются
- Как удалить человека с фотографии на вашем iPhone с помощью приложения
- Как удалить фотографии на Facebook 5 простых способов [Проверено]
- Способ 1. Удалить фотографии на мобильном телефоне Facebook, добавленные кем-то другим
- Способ 2. Удаление фотографий в мессенджере Facebook
- Путь 3.Удалить фотографии на Facebook напрямую
- Способ 4. Удалить фотографии на Facebook из настроек телефона
- Способ 5. Удаление фотографий на Facebook, синхронизированных с iPhone
- Как удалить все фотографии с iPhone: освободить место на iPhone или iPad
- Как удалить бесполезные фотографии из WhatsApp на Android
- Удалить учетную запись Twitter, Facebook, Instagram, Tagged, Zoosk на телефоне
- Скачать dr.fone — Data Eraser (IS) для удаления данных на телефоне (iPhone 7 в комплекте)
- Часть 1. Как удалить учетную запись Twitter на телефоне
- Часть 2. Как удалить учетную запись Instagram на телефоне
- Часть 3.Как удалить учетную запись с тегами на телефоне
- Часть 4. Как удалить учетную запись Facebook на телефоне
- Часть 5. Как удалить учетную запись Zoosk на телефоне
- Часть 6. Самый безопасный способ удалить учетную запись на iPhone
- Как удалить фотографии с Samsung Galaxy навсегда
Советы и секреты мессенджера Viber. Часть 2
Звонки и сообщения – далеко не все возможности приложений для общения. Несмотря на то, что главная их функция заключается в общении пользователей, мессенджеры разрабатывают много дополнительных фич. Они не только делают приложения удобнее для пользователей, но и повышают тем самым конкурентоспособность.
Редакция KV.by уже рассказывала о малозаметных функциях Viber, а сейчас готова поделиться новыми советами.
Не забывайте поздравить друзей с днем рождения
Обновление, которое позволяет избегать неловких ситуаций, появилось в приложении не так давно. Теперь пользователи получают уведомления о днях рождениях друзей из списка контактов прямо в Viber (но только тех, кто указал эту информацию в своем профиле). В нужную дату в разделе чатов пользователя сверху появляется напоминание, при клике на которое откроется личный диалог с именинником. Вам осталось только написать поздравление. Ну или отправить гифку.
Как это сделать: функция установлена по умолчанию. Проверить, видят ли ваши контакты день вашего рождения можно в разделе “Еще” (верхний левый угол на компьютерной версии и правый нижний на смартфоне). Выберите символ редактирования вашего профиля (вверху справа) и при желании укажите дату своего рождения.
Ведите список дел и сохраняйте важную информацию
С этим помогут “Мои заметки”. Это отдельный личный чат пользователя “с собой”, где можно сохранять важные сообщения и файлы, фиксировать списки дел и отслеживать их, отмечая выполненные “галочкой”. При этом доступ к заметкам вы получили с любого своего устройства, где установлен ваш профиль Viber – смартфоном, компьютером, планшетом. В последней версии Viber для компьютера появилась также возможность скрывать все выполненные задачи из списка. Данную функцию можно включить в настройках “Моих задач” справа на экране.
Как это сделать: функция доступна для всех пользователей на всех платформах. Чтобы найти ее, введите в поисковую строку в Viber “Мои заметки”. Или нажмите на кнопку “Еще” (верхний левый угол на ПК версии, правый нижний на смартфоне) и выберите раздел “Мои заметки”.
Чтобы найти ее, введите в поисковую строку в Viber “Мои заметки”. Или нажмите на кнопку “Еще” (верхний левый угол на ПК версии, правый нижний на смартфоне) и выберите раздел “Мои заметки”.
Следите, кто просмотрел ваши сообщения в групповом чате
Если вы общаетесь в групповом чате с несколькими собеседниками, иногда важно (или просто интересно) знать, кто уже посмотрел ваше сообщение. И это возможно сделать на своем смартфоне.
Как это сделать: Нажмите на сообщение и задержите палец, выберите кнопку “Подробнее” – откроется список людей, которые прочитали сообщение.
Скрыто читайте сообщения собеседника
Противоположная предыдущей функции возможность. Иногда случаются ситуации, когда прочитать сообщение нужно (или очень хочется), но так, чтобы об этом не знал собеседник. Ваше полное право скрыть это и отключить отметку о прочитанных сообщениях для всех чатов.
Как это сделать: выберите раздел “Еще”, найдите в настройках во вкладку “Конфиденциальность” и отключите тумблеры напротив “Просмотрено”. Кстати, заодно вы можете отключить и статус “В сети”. Теперь пользователи не увидят, когда вы заходите в Viber.
Создавайте собственные стикеры и GIF прямо в приложении
Стикеры – популярный инструмент общения в приложениях. Каждый день пользователи отправляют их тысячами. Но кроме обычных “Привет” и “Как дела” вы можете создать свой собственный пак с помощью функции «Создать стикер». Например, с фотографиями или своими фирменными цитатами – полет фантазии, одним словом.
Также в любом чате пользователи Viber могут записать короткое видео на камеру приложения или выбрать уже имеющееся из своей галереи, чтобы затем превратить его в зацикленный GIF в режиме бумеранга.
Как это сделать: пока функция “Создать стикер” доступна на Android и ПК версиях. На Andriod версии откройте редактор на вкладке “Магазин стикеров” или войдите в меню стикеров в любом чате, на компьютерной версии функция доступна только из чата.
На Andriod версии откройте редактор на вкладке “Магазин стикеров” или войдите в меню стикеров в любом чате, на компьютерной версии функция доступна только из чата.
Для того, чтобы создать GIF, выберите видео из галереи или снимите короткий ролик прямо в Viber, затем выберите режим воспроизведения и добавьте стикеры или текст в уже готовый GIF. Функция доступна для пользователей iOS. В ближайшее время возможность создавать GIF-изображения также будет доступна для владельцев смартфонов на базе Android.
Используйте Viber на компьютере на 100%
Из крутых функций компьютерной версии, которых нет на мобильной платформе, – автоматический перевод сообщений в чатах (необходимо поставить на auto в настройках). Еще интересно, а главное полезно, это трансфер звонка во время аудиосвязи, который пользователь может сделать как с компьютера на телефон, так и обратно. Кнопка находится на самом экране разговора.
Как это сделать: установить версию для ПК можно по ссылке с официального сайта Viber.
Не забывайте о важном
В Viber существует много чат-ботов, с помощью которых можно решать повседневные дела, получать актуальную информацию. Один из последних – помощник “Незабудка”, который напомнит о важных делах. В чат-боте вы можете поставить напоминание, поставив нужное вам время и периодичность уведомлений.
Как это сделать: чат-бот доступен по ссылке.
Скройте переписки от посторонних глаз
Это возможно благодаря функции скрытых чатов, которые легко убрать из общего списка чатов, сделав их незаметными.
Как это сделать: на платформе iOS проведите пальцем по чату влево, выберите “Скрыть” и установите ПИН-код. На Android задержите палец на строчке чата, нажмите “Скрыть” и установите ПИН-код. Чтобы найти скрытый чат, наберите ПИН-код в строке поиска.
Экономьте память телефона
В большинстве приложений по умолчанию стоит опция сохранения картинок и видео в память телефона, поэтому она достаточно быстро заполняется. В Viber есть возможность сохранения места на телефоне: надо лишь активировать запрет на сохранение фотографий из чатов. Также можно удалять любые принятые файлы автоматически.
В Viber есть возможность сохранения места на телефоне: надо лишь активировать запрет на сохранение фотографий из чатов. Также можно удалять любые принятые файлы автоматически.
Как это сделать: Данная функция пока доступна и работает только на iOS версии. Зайдите в настройках во вкладку “Мультимедиа” и уберите тумблер напротив “Сохранять в галерею”. Там же укажите время хранения любых медиафайлов (“Хранить медиафайлы”). Кстати, там же можно уменьшить количество потребляемого трафика приложением. Для этого в той же вкладке включите тумблер рядом с “Ограничить трафик”.
Как понять что тебя удалили из Вайбера или заблокировали
Если абонента удалили из Вайбера, он не сможет писать сообщения, совершать звонки, а также отправлять смайлы и мультимедийные файлы. Следующие рекомендации помогут узнать о блокировке в мессенджере и связаться с нужным человеком в случае занесения в черный список.
Как узнать, удалили тебя из Вайбера или нет
Возможность блокировать неугодные контакты по умолчанию доступна всем пользователям Вайбера. При этом заблокированный человек не получает никаких уведомлений. Догадываться о том, что кто-то внес его в черный список, придется с помощью следующих признаков:
При этом заблокированный человек не получает никаких уведомлений. Догадываться о том, что кто-то внес его в черный список, придется с помощью следующих признаков:
- Перестала отображаться информация о последнем посещении друга. Данный признак является косвенным, поэтому стоит взять его на заметку и обратить внимание на другие факторы.
- Отсутствует возможность позвонить или отослать сообщение абоненту. После того, как пользователь прочтет текстовое сообщение, галочка справа от него должна стать двойной. Для проверки этого признака потребуется определенный промежуток времени. Возможно, собеседник еще не заходил в сеть или не успел ознакомиться с сообщением по причине высокой занятости. Однако если галочка остается неизменной на протяжении нескольких дней, велика вероятность того, что он решил добавить контакт в черный список.
- Аватарка изменилась и стала стандартной. Данный способ эффективен исключительно в том случае, если пользователь загружал собственную аватарку вместо установленной по умолчанию.

Если один абонент заблокировал другого в Вайбере, то при попытке набора звонок будет проходить в привычном режиме либо моментально сбрасываться, однако человек не получит абсолютно никаких уведомлений о входящем вызове. Уведомления о блокировке не поступают по причине соблюдения разработчиками Viber прав на приватность общения и повышения уровня безопасности.
В чем отличие блокировки и удаления
Если человек удалил определенного абонента из Вайбера, его номер автоматически исчезает из телефонной книги на смартфоне. Блокировка пользователя в самом приложении Viber не стирает информацию о нем, однако делает невозможными любые попытки выйти на связь с помощью функционала мессенджера.
Можно ли обойти блокировку
Отправить сообщение абоненту в случае блокировки нельзя. Для того, чтобы связаться с ним, можно воспользоваться следующими способами:
Для того, чтобы связаться с ним, можно воспользоваться следующими способами:
- Написать письмо собеседнику в одном из общих чатов. После того, как он прочитает текст, он примет решение – ответить на сообщение либо проигнорировать его.
- Отыскать альтернативный вариант связи (социальные сети, другие мессенджеры, мобильный телефон).
- Договориться о личной встрече для решения конфликтной ситуации.
Если абонент заблокировал номер телефона, можно использовать вторую SIM-карту или связаться с ним через Вайбер, принадлежащий одному из общих знакомых. Писать в службу технической поддержки Viber бессмысленно, поскольку сотрудники компании не занимаются урегулированием взаимоотношений между пользователями мессенджера.
Заключение
Если человека удалили из Вайбера, узнать об этом он может с помощью прямых и косвенных признаков, подробно описанных выше. Обойти блокировку с помощью встроенных функций мессенджера невозможно, а обращаться в техподдержку не имеет смысла. Поэтому для связи с нужным абонентом потребуется найти альтернативный вариант, написав ему сообщение в одной из социальных сетей или позвонив на мобильный телефон. Рекомендуется проявлять осторожность при прочтении сообщений от неизвестных пользователей, поскольку они могут содержать вредоносные файлы или вирусные ссылки.
Поэтому для связи с нужным абонентом потребуется найти альтернативный вариант, написав ему сообщение в одной из социальных сетей или позвонив на мобильный телефон. Рекомендуется проявлять осторожность при прочтении сообщений от неизвестных пользователей, поскольку они могут содержать вредоносные файлы или вирусные ссылки.
Восстановление группы в Вайбере после удаления на Android и Iphone
Многих пользователей сегодня интересует, как восстановить группу в Вайбере после удаления. Ведь иногда бывают так, когда случайно пользователь удаляет весь чат когда пользуется Вайбером. Однако особенная возможность этого мессенджера дает шанс на восстановление группы без утраты данных. Поэтому всегда нужно синхронизировать свое устройство и использовать активные возможности сохранить сведения.
Для Android восстановление осуществляется следующим образом. Вначале пользователь выполняет запуск приложения на собственном гаджете.
- Затем нужно открыть главное меню Viber, используя иконку с 3 черточками.
- После этого выполняется переход к «Настройкам».
- Нужно нажать на раздел «Учетная запись».
Потом выполняется активация такой кнопочки, как «Резервное копирование».
После нажатия на кнопочку «Восстановить» следует дать подтверждение собственного выбора.
Для этого следует нажать на «Восстановить сейчас».
После этого произойдет восстановление всех оповещений и чатов. Однако медиафайлы будут невозвратимо утрачены.
Таким образом, резервное копирование позволяет дублировать исключительно оповещения в виде текстов. А вот медиафайлы восстановлению не подлежат. Хотя в скором времени разработчики обещают исправить эту ситуацию и сделать изменения, позволяющие дополнительно дублировать все без исключения сведения чатов этого мессенджера.
Сейчас всю информацию содержащуюся в вайбере можно успешно восстановить лишь в одном случае.
Обязательно нужно подсоединить собственную учетную запись «Гугл», не забывая при этом регулярно делать копии данных.
В первом случае восстановить группу в указанном мессенджере можно используя резервные копии хранилищного «облака».
- Для этого нужно сначала осуществить запуск Вайбера и выполнить переход в «Настройки».
- Там открывается раздел «Учетная запись».
- Непосредственно в нем необходимо выполнить активацию функции «Резервное копирование».
- Потом осуществляется нажатие на кнопочку «Создать копию».
В результате информация учетной записи будет автоматическим образом восстановлена из памяти устройства смартфона.
Во втором случае восстановление становится возможно в результате особенного программного обеспечения под названием UltData.
Вначале выполняется скачивание программы с последующей ее установкой и запуском на компьютерном устройстве. После этого следует подсоединить мобильный гаджет к компьютеру. Всплывет оповещение, в котором от пользователя потребуют подтвердить собственное доверие источнику и желание запуска приложения.
После этого следует подсоединить мобильный гаджет к компьютеру. Всплывет оповещение, в котором от пользователя потребуют подтвердить собственное доверие источнику и желание запуска приложения.
Потом надо непосредственно в самой программе указать, что конкретно подлежит восстановлению. Затем пользователь должен подтвердить собственный выбор для начала процедуры восстановления сведений программы.
По завершении процесса приложение UltData покажет перечень файлов, оповещений, которые были восстановлены и время, которое пришлось затратить на то, чтобы обработать все сведения.
7 полезных хитростей, для Viber! Рекомендую!
В 2017 году, как и в 2020-м, мало кто не знает про Вайбер. А у каждого владельца смартфона уже точно в телефоне нет приложения ICQ, но точно есть Viber, WhatsApp, Telegram и другие мессенджеры для общения. И туда же Skype, его последние версии приятно удивляют удобством и безглючностью. Но Zoom плавно сносит его на 2 место.
У владельцев айфонов есть свой iMessage, но и не надо забывать про друзей с андроидом, с которым тоже общаешься.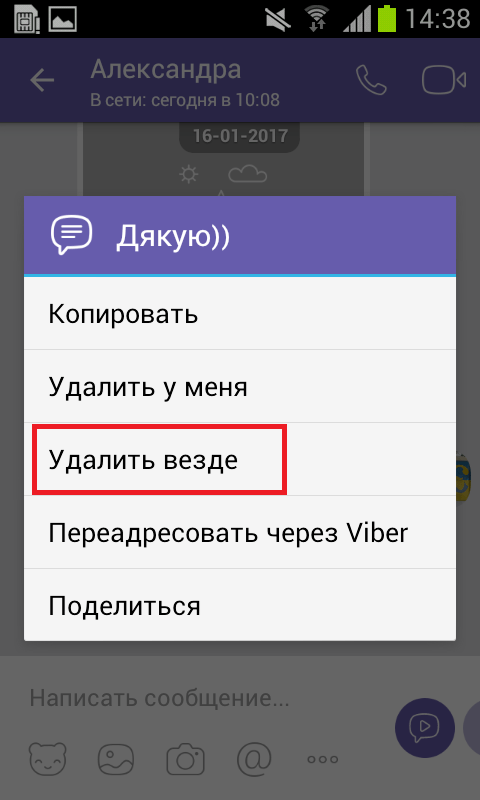 Но вернемся к вайберу, пора вам рассказать про его секреты, про которые вы точно не знали.
Но вернемся к вайберу, пора вам рассказать про его секреты, про которые вы точно не знали.
Секреты Viber
- Скрой информацию о том, когда вы были в сети
Зайдите в «Настройки» — «Конфиденциальность» и отключите статус «В сети». Даже если вы зайдете в Viber, об этом никто не узнает. - Скрой статус о просмотре сообщений
Чтобы собеседник не узнал о том, что вы прочитали сообщение от него, зайди в «Настройки» — «Конфиденциальность» и сними галочку «Просмотрено» - Не засоряй память телефона
Фото и видео из чатов в Viber по умолчанию сохраняются в телефоне.И если вы подписались на какой либо паблик и в нем кроме анекдотов есть еще и фото, готовьтесь к тому, что этими фото будет забит ваш телефон. Зайдите в «Настройки» — «Мультимедиа» и отключите «Сохранять в галерею». Либо установите срок хранения файлов. - Отправь журнал сообщений себе на почту
Нужно обновить телефон или саму программу вайбера? Боитесь потерять данные? Избежать проблем поможет создание резервной копии журнала сообщений. «Настройки» — «Вызовы и сообщения» — «Отправить журнал сообщений»
«Настройки» — «Вызовы и сообщения» — «Отправить журнал сообщений» - Скрой фото профиля от неизвестных пользователей
Легко скрыть фото профиля можно в разделе «Конфиденциальность» выбери «Фото профиля» — «Никто». Теперь пользователи, которых нет в списке твоих контактов, не увидят твое фото. - Убери статус «Использует приложение»
Еще одна возможность: практически все приложения и игры, которые ты устанавливаешь на телефон, синхронизируются с Viber. Таким образом, они являются доступными и для остальных контактов из твоего списка.Чтобы отключить эту функцию, перейди в «Настройки» — «Конфиденциальность» и сними галочку с пункта «Использует приложение». - Защита переписки
В прошлом году в интернете было много информации про небезопасность переписки в вайбер. Это значит что переписки передаются не зашифрованные и любой злоумышленник может вас подслушать или слить передаваемые данные. Если вы простой пользователь, вам нечего скрывать, но старайтесь не передавать через вайбер данные своих платежных карты, пароли и другую информацию. И периодически чистите переписки.
И периодически чистите переписки.
Вконтакте
Похожие записи блога
Как удалить файлы с телефона, если они почему-то не удаляются
Август 21st, 2019 Алексей Герус
При использовании смартфона можно столкнуться с ситуацией, когда удаляемые данные самопроизвольно восстанавливаются. Ситуация особенно печальна, если необходимо срочно уничтожить какое-то фото или видео личного плана. То же самое касается контактов, SMS и других сообщений, приложений и так далее. Примечательно, но дело не в вирусах или внешних угрозах, вероятнее всего, смартфон использует синхронизацию с облачным хранилищем.
Почему файлы смартфона восстанавливаются после удаления
Если вы заметили фото или другие данные, которые удалили ранее, восстановлеными без вашего ведома — велика вероятность того, что информация была синхронизирована с внешним хранилищем и восстановлена особой функцией. Подобных программ и приложений довольно много, причём большинство из них вшиты в смартфон ещё производителем, потому вы можете и не знать об их существовании и работе.
Синхронизировать можно практически всё:
- фото и видео;
- сообщения типа SMS и MMS;
- контакты телефонной книги;
- приложения и игры.
В большинстве случаев сохранением данных в облако занимается аккаунт Google, однако сами производители смартфонов нередко инициируют подобную процедуру со своими облачными хранилищами. Кроме того, есть несколько специальных приложений, которые также предоставляют подобные услуги.
Однако следует помнить, что функция синхронизации весьма полезна — в случае повреждения или потери телефона вы можете легко и без труда восстановить необходимые данные. Потому отключать её следует с осторожностью и лучше временно.
Как исправить ситуацию с синхронизацией данных и удалить файлы со смартфона навсегда
Если вам необходимо удалить данные для освобождения памяти или по другим любым причинам, необходимо лишь избавиться от причины восстановления информации. Синхронизация данных — это всего лишь функция, которую можно отключить. Нужно лишь определить, какая программа или приложение отвечает за её работу. В разных телефонах пути к установкам могут разниться, однако в большинстве случаев настройки очень схожи между собой.
Нужно лишь определить, какая программа или приложение отвечает за её работу. В разных телефонах пути к установкам могут разниться, однако в большинстве случаев настройки очень схожи между собой.
Чаще всего восстанавливаются медийные файлы, фото и видеоролики. Функция синхронизации в таком случае зачастую находится в настройках галереи.
- Открываем среду «Галерея» и тапаем по значку с вертикальным троеточием.
Тапаем по значку с вертикальным троеточием
- Выбираем пункт «Настройки».
В выпашем меню выбираем «Настройки»
- Переводим тумблер с пункта «Синхронизация фото и видео» в неактивное положение, затем перезагружаем телефон.
Убираем тумблер пункта «Синхронизация фото и видео»
Аналогичным образом снимается синхронизация и в меню сообщений.
- Переходим в «Настройки» сообщений.
В меню сообщений выбираем «Настройки»
- Открываем меню «Синхронизация с …».
В меню «Синхронизация с …» отключаем тумблеры хранения данных
- Отключаем тумблер хранения и восстановления сообщений на телефоне.

Более широкие и общие возможности для синхронизации даёт аккаунт Google. Он может хранить уйму данных с вашего смартфона и восстанавливать их без особого на то согласия владельца.
- В настройках смартфона открываем вкладку с учётной записью Google.
В настройках телефона открываем учётные записи Google
- Выбираем текущий аккаунт из списка.
Открываем актуальный аккаунт Google
- Снимаем галочки с необходимых пунктов синхронизируемых данных, а после кликаем «Синхронизация», чтобы информация в облаке перезаписалась должным образом.
Снимаем галочки и кликаем «Синхронизировать»
- Перезагружаем смартфон и повторяем процедуру удаления лишних данных.
На более поздних версиях Android отключить синхронизацию можно быстрее.
- Открываем настройки смартфона и переходим в пункт «Синхронизация».
В астройках смартфона кликаем «Синхронизация»
- Отключаем тумблер «Автосинхронизация данных», затем перезагружаем устройство.

Убираем тумблер с автоматической синхронизации и перезагружаем смартфон
Видео: как отключить синхронизацию данных на Android
Как отменить синхронизацию со сторонних приложений
В отличие от встроенных сервисов стороннее ПО может наносить вред не только несвоевременным восстановлением информации, но ещё и кражей (потерей) личных данных. Потому необходимо с большой опаской подходить к использованию подобных приложений.
Программу синхронизации довольно просто выявить из других через частое употребление в названии Sync, что означает сокращение слова «Синхронизация». Подобных приложений очень много, и если вы отключили все встроенные функции по восстановлению данных, а информация по-прежнему восстанавливается — наверняка проблема в стороннем ПО, и его лучше оперативно найти и обезвредить.
Программы в целом похожи между собой, потому на примере часто используемой программы FolderSync легко отследить отключение синхронизации.
- На главном экране программы вызываем меню. Для этого тапаем по значку трёх вертикальных линий.
Открываем меню программы FolderSync
- В выпавшем списке команд выбираем «Настройки».
В меню выбираем пунтк «Настройки»
- Находим пункт «Отключить синхронизацию» и ставим галочку напротив него.
Ставим галочку у пункта «Отключить синхронизацию»
После этого программу можно закрывать и вновь пробовать удалять информацию.
В настройках подобных приложений часто бывают подводные камни, неточные формулировки и несколько пунктов об отключении синхронизации, также не стоит забывать, что программы не всегда бывают добросовестными. Потому, если «колдовство» внутри приложения вам не помогло — лучше просто её деинсталлировать, а сохранять необходимую информацию через встроенные инструменты.
- Для удаления приложения открываем настройки смартфона и переходим в апплет «Приложения».

В настройках смартфона кликаем «Все приложения»
- Находим программу и открываем её меню.
В списке приложений находим FolderSync и кликаем по её значку
- На странице управления тапаем «Удалить» и соглашаемся с действием.
На странице FolderSync кликаем «Удалить» и соглашаемся с действием
- Перезагружаем смартфон и чистим его от лишней информации.
Избавиться от синхронизации и удалить данные со смартфона можно довольно простыми способами. Необходимо лишь отключить заветную функцию или деинсталлировать соответствующее программное обеспечение и вы вновь станете полноценным властелином памяти смартфона.
Здравствуйте! Меня зовут Алексей. Мне 27 лет. По образованию — менеджер и филолог. Оцените статью: Поделитесь с друзьями!
Как удалить человека с фотографии на вашем iPhone с помощью приложения
, Александра Бейтман, 24 октября 2020 г.
Иногда нежелательные посетители попадают на ваши фотографии. Будь то неизвестный фотобомбардировщик, прыгающий на место позади вас, или бывший, которого вы хотите удалить из своего фотоальбома, есть большая вероятность, что вы задаетесь вопросом:
«Как я могу удалить человека с моих фотографий?»
Хорошая новость заключается в том, что вы не только можете легко удалять людей и объекты со своих изображений, но и не должны быть опытным фоторедактором, чтобы сделать это. Даже если вы мало что знаете о Photoshop или другом популярном программном обеспечении для редактирования фотографий, вы все равно можете получить результаты, загрузив несколько простых приложений на свой iPhone.
Даже если вы мало что знаете о Photoshop или другом популярном программном обеспечении для редактирования фотографий, вы все равно можете получить результаты, загрузив несколько простых приложений на свой iPhone.
В сегодняшней статье мы рассмотрим:
- Как удалить человека с фотографии на вашем iPhone с помощью приложения
- Какие приложения работают для удаления людей с фотографий
- Как использовать эти приложения для редактирования фотографий
- Какие результаты редактирования дают эти мобильные фоторедакторы?
Начнем!
Приложения для удаления человека с фотографии на вашем iPhone
1.Adobe PhotoShop Fix
Стоимость: бесплатно
Photoshop Fix — это популярный инструмент для iPhone, предназначенный для того, чтобы помочь фотографам-любителям и обычным людям улучшить фотографии iPhone с помощью различных функций. Эксперты Adobe добавили в приложение ряд своих самых любимых инструментов, чтобы вы могли выполнять многие задачи, которые были бы в состоянии выполнять с помощью полного приложения.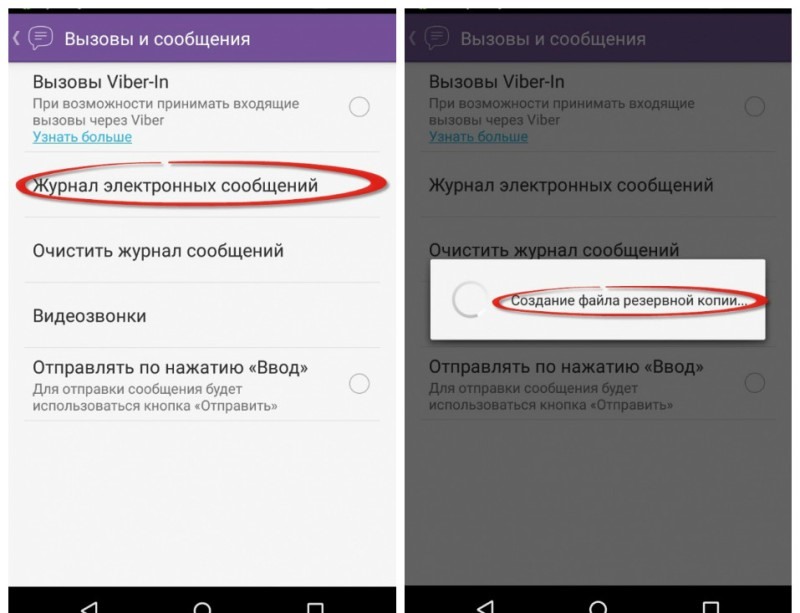
Удаление человека с фотографии на вашем iPhone с помощью Adobe Photoshop Fix
Чтобы удалить людей с ваших фотографий с помощью Photoshop Fix:
- Импортируйте фотографию из альбома «Фотопленка» в приложении «Фото» в PhotoshopFix.
- Выберите инструмент «Перо» и нарисуйте контур вокруг человека или объекта, который нужно удалить. Для достижения наилучших результатов оставьте немного места по краям объекта, когда будете рисовать путь.
- Превратите только что созданный контур в выделение, выбрав Сделать выделение в раскрывающемся меню.
- Перейдите на вкладку Редактировать и щелкните Заливка . В диалоговом окне убедитесь, что вы выбрали , опцию с учетом содержимого для достижения наилучших результатов.
2.TouchRetouch
Стоимость: 1,99 доллара США
Если вы не знакомы с интерфейсом Adobe и предпочитаете альтернативу, это умное приложение поможет вам с удалением объектов так же легко, как и предыдущее решение Adobe.
TouchRetouch позволяет удалить человека с фотографии простым нанесением кисти. Вы также можете использовать инструменты клонирования и выделения при редактировании изображений с помощью платформы.
Шаги по удалению человека с фотографии на iPhone с помощью TouchRetouch
Чтобы удалить человека с фотографии с помощью TouchRetouch:
- Откройте приложение TouchRetouch и импортируйте изображение из камеры iPhone.
- Выберите выходное разрешение для окончательного редактирования фотографии.
- Используйте инструмент Lasso или Brush Tool , чтобы выбрать объект или человека, которого вы хотите удалить.
- Если вы выбрали кисть, выберите размер кисти, затем нарисуйте на человека, чтобы удалить его. Если вы выберете инструмент «Лассо», просто нарисуйте постоянную линию вокруг объекта.
- Нажмите кнопку «Пуск» в нижней части экрана, чтобы удалить выбранный объект.
3. Enlight Photofox
Enlight Photofox
Стоимость: бесплатно
Этот отличный инструмент для дизайна и творческого редактирования отлично подходит, если вы хотите удалить кого-то с изображения на вашем iPhone. Enlight Photofox Photo Editor поставляется с различными полезными функциями, включая инструмент Clone Stamp Tool, Healing Brush, Patch Tool и многие другие расширенные компоненты, которые вы не увидите в других приложениях для редактирования фотографий.
Enlight также содержит набор слоев, спецэффектов, шрифтов и т. Д.
Удаление человека с фотографии на iPhone с помощью Enlight Photofox
Чтобы удалить человека или объект из Enlight Photofox:
- Импортируйте изображение из приложения iPhone Photos.
- Перейдите в Tools> Heal> Mode> Patch , чтобы получить доступ к инструменту Patch Tool.
- Создайте пластырь, чтобы скрыть нежелательного человека на фотографии, поместив один из кружков, который появляется над объектом, который вы хотите удалить, а другой — над чистой областью, которую вы хотите скопировать.

- Нажимайте кнопку Flatten , пока объект не исчезнет.
- Если скопированная часть не совпадает с исходным изображением, коснитесь вкладки Tools и поэкспериментируйте с Feathering и Fuse .
- Сгладьте область с помощью функции Heal , пока не будете довольны конечным результатом.
4. SnapSpeed
Стоимость: бесплатно
Наконец, еще одно приложение, которое вы можете использовать для удаления людей с изображений на вашем iPhone, — Snapseed. Этот расширенный инструмент редактирования, разработанный Google, поставляется с множеством инструментов, с которыми могут поиграть фотографы.
Хотя приложение не идеально, оно хорошо удаляет мелкие объекты с ваших фотографий. Подумайте об использовании Snapseed, если на заднем фоне вашего снимка есть люди, которые вы хотите отредактировать.
Удаление человека или объекта из изображения с помощью Snapseed
Чтобы удалить человека из изображения в Snapseed:
- Загрузите фотографию на платформу инструментов из Camera Roll и нажмите значок редактирования в нижнем правом углу .

- Выберите Heal Tool .
- Обведите пальцем область, которую хотите удалить.
- Нажмите на опцию сохранения, чтобы сохранить отредактированную фотографию.
Вывод
Вот и все! Четыре простых способа удалить людей с изображений на вашем iPhone.
Мы надеемся, что это руководство помогло вам начать удаление человека с фотографии на вашем iPhone. Вам не всегда нужен мощный настольный редактор, чтобы выполнять свою работу! Эти приложения для редактирования фотографий и им подобные могут помочь вам создавать базовые и промежуточные редакторы фотографий прямо со смартфона.
Если вам понравилась эта статья, возможно, вас заинтересуют соответствующие руководства:
Не забудьте подписаться на нас в Facebook или Twitter, чтобы получить больше советов и приемов, которые вы можете использовать в своей фотографии! И не забудьте подписаться на нашу рассылку, чтобы не пропустить еще один пост в галерее Envira.
Используете WordPress и хотите получить Envira Gallery бесплатно?
Envira Gallery помогает фотографам всего за несколько кликов создавать красивые фото- и видеогалереи, чтобы они могли демонстрировать и продавать свои работы.
Как удалить фотографии на Facebook 5 простых способов [Проверено]
Если вы хотите удалить фотографии на Facebook по разным причинам, вы можете прочитать эту статью. Мы часто загружаем фотографии в Facebook, чтобы поделиться чем-то новым, или болтаем с друзьями о забавных фотографиях вокруг нас.В результате необходимо знать, как удалять фотографии на Facebook. Потому что мы всегда обнаруживаем, что не все из них подходят для демонстрации на платформе. В этой статье показаны лучшие решения для удаления фотографий из Facebook в различных обстоятельствах.
Способ 1. Удалить фотографии на мобильном телефоне Facebook, добавленные кем-то другим
В некоторых случаях кто-то разместил фотографии на Facebook для вашего iPhone без вашего разрешения. И тогда фотографии тоже будут в альбомах.Это озадачивает. Вот метод, с помощью которого вы можете удалить фотографии в профиле Facebook. Чтобы другие не увидели эти фотографии, даже если они нажимают «Просмотреть мои фотографии» в приложении Facebook.
И тогда фотографии тоже будут в альбомах.Это озадачивает. Вот метод, с помощью которого вы можете удалить фотографии в профиле Facebook. Чтобы другие не увидели эти фотографии, даже если они нажимают «Просмотреть мои фотографии» в приложении Facebook.
1. Найдите кнопку «Еще» на своем Facebook iOS в правом углу. Нажатие кнопки выглядит как три горизонтальные линии.
2. Выберите второй вариант «Фотографии».
3. Выберите фотографию, добавленную кем-то без уведомления. Щелкните это фото, и оно будет увеличено.
4.Выберите третий вариант в приложении Facebook. Иногда мы можем называть это кнопкой «Тег».
5. Когда вы увидите свой тег, щелкните его, чтобы появился символ «X».
6. После этого вы можете нажать «X», чтобы удалить фотографии в приложении Facebook.
Хотя вы не можете удалить фотографии другого человека на Facebook iOS, вы можете убрать отметку со своей фотографии на Facebook. В настоящее время лучший способ — поговорить с этим человеком, чтобы удалить фотографии. С помощью описанного выше метода проблема с удалением фотографий на Facebook может быть решена.Вы можете продолжить развлекаться с кем-нибудь еще на Facebook.
С помощью описанного выше метода проблема с удалением фотографий на Facebook может быть решена.Вы можете продолжить развлекаться с кем-нибудь еще на Facebook.
Способ 2. Удаление фотографий в мессенджере Facebook
Большинство из нас хорошо знают мессенджер Facebook. Мы используем его, чтобы общаться с друзьями или заводить новых. Однако по мере того, как мы больше копаем о чате в Facebook, обнаруживаются и некоторые неизбежные проблемы. Иногда мы хотим удалить фотографии в мессенджере Facebook во время чата по разным причинам, в любом случае это не так важно. В общем, нам нужны решения, чтобы решить эту проблему.
Путь 3.Удалить фотографии на Facebook напрямую
1. Войдите в свой мессенджер Facebook, щелкните в чате, в котором находятся фотографии.
2. Выберите и удерживайте их, щелкните всплывающее окно с дополнительными параметрами.
3. Щелкните маленькую рамку в правом углу фотографий.
4. Щелкните кнопку «Удалить». Он находится в правом нижнем углу вашего мессенджера Facebook и выглядит как мусорная корзина.
5. В мессенджере Facebook появится последняя опция, с помощью которой он спросит вас, хотите ли вы удалить.Нажмите кнопку «Удалить», и вы сможете удалить фотографии в чате Facebook.
Способ 4. Удалить фотографии на Facebook из настроек телефона
1. Войдите в свой мессенджер Facebook и нажмите кнопку «Еще». Появится список вариантов. Когда вы их увидите, нажмите кнопку «Настройка телефона».
2. Нажмите кнопку «Общие», а затем выберите очистку хранилища.
3. После этого все фотографии, которые вы прислали ранее, получатся. Выберите фотографии, которые хотите удалить.
Самый эффективный метод — удалить запись чата с этим человеком. То есть вы удалите всю запись чата, которую невозможно восстановить. Так что будьте осторожны, если вы хотите сделать это только для удаления фотографий на Facebook.
Способ 5. Удаление фотографий на Facebook, синхронизированных с iPhone
Это интересная функция на Facebook iOS. С помощью этой функции мы можем делиться всей нашей жизнью с другими путем синхронизации. Между тем, для обновления нет необходимости входить в приложение Facebook.Хотя нам все еще нужна конфиденциальность, не все фотографии подходят для размещения в нашем приложении Facebook. Таким образом, нам нужно удалить фотографии на Facebook, синхронизированные с iPhone. Более того, мы предпочитаем прекратить синхронизацию.
1. Войдите в Facebook, нажмите кнопку «Еще» в верхнем левом углу.
2. Щелкните свое имя вверху, а затем щелкните «Ваши фотографии».
3. Коснувшись фотографии, вы найдете маленький карандаш в правом верхнем углу. Щелкните их, чтобы удалить фотографии на Facebook, синхронизированные с iPhone.
Теперь, если вы хотите отключить синхронизацию фотографий, вам нужно сделать еще несколько щелчков мышью, чтобы остановить ее.
1. Зайдите в фото, щелкните по нему. Вы увидите кнопку «Синхронизировать» на верхней странице, нажмите на нее.
2. Нажмите на значок шестеренки в правом верхнем углу. После этого коснитесь, чтобы выключить синхронизацию фотографий.
После того, как все это будет сделано, вы можете фотографировать что угодно, не беспокоясь. Facebook — это место, где собирается множество друзей с одинаковыми интересами, которые каждый может свободно выражать.Хотя у вас могут возникнуть проблемы с удалением фотографий на Facebook, вы можете легко решить эту проблему с помощью инструкций, упомянутых выше. Когда вам нужно оптимизировать свой профиль на Facebook, удаление фотографий на Facebook является важным навыком. Просто попробуйте сейчас.
Как удалить все фотографии с iPhone: освободить место на iPhone или iPad
Если вы хотите начать все сначала или просто хотите освободить место на своем iPhone, выбрав ядерный путь, вы можете относительно легко удалить все свои фотографии с iPhone.
Ваши селфи, фотографии вашей кошки в костюме на Хэллоуин и все те скриншоты, которые вы забыли удалить, могут уйти в прошлое.
Излишне говорить, что это означает, что ваши фотографии исчезнут — действительно исчезнут. Так что подумайте, подходит ли вам этот вариант с учетом ваших потребностей. Без лишних слов, давайте посмотрим, как очистить фотографии с вашего iPhone или iPad.
Освободите внутреннюю память вашего iPhone с помощью этого облачного хранилища
IPhone
имеет тенденцию быстро заполняться фотографиями и другими файлами, и, хотя вы можете удалить их сразу, чтобы освободить место, почему бы не хранить их в надежном месте в облаке с помощью поставщика облачного хранилища, такого как iDrive .
Как удалить все фотографии с iPhone
- Приложение «Открыть фотографии»
- Нажмите «Альбомы»
- Нажмите «Все фотографии»
- Нажмите «Выбрать»
- Нажмите или перетащите, чтобы выбрать фотографии для удаления
- Нажмите значок корзины
Удаление фотографий на вашем iPhone
Как и следовало ожидать, все начинается с приложения «Фото» на вашем iPhone или iPad. Нажмите на опцию «Альбомы» внизу, а затем на «Все фотографии», чтобы открыть полный список всех ваших снимков.
Когда вы заглянете в свою библиотеку фотографий, нажмите «Выбрать» в правом верхнем углу. Затем выберите отдельные фотографии для удаления или проведите по ним пальцем, чтобы выделить их сразу. Как только вы нажмете значок «мусорная корзина», вам будет предложено либо удалить фотографии, либо отменить.
После того, как вы это сделаете, ваши фотографии все равно нужно будет удалить из корзины. Вернитесь в «Альбомы» и прокрутите вниз, чтобы найти «Недавно удаленные».
После того, как вы выберете «Выбрать», вы можете просто удалить (или восстановить все) свои фотографии — или индивидуально выбрать снимки, если хотите.Если вы решите удалить здесь, это нельзя будет отменить, поэтому убедитесь, что вы уверены на 100%!
Использование Mac для удаления всех фотографий с вашего iPhone
Если вы инвестировали в экосистему Apple и используете Mac, вы можете получить доступ к своим фотографиям с настольного компьютера или ноутбука, и любые изменения будут отражены на вашем Телефон.
Это означает, что если вы удалите их, они исчезнут — пока оба устройства связаны с вашей библиотекой фотографий iCloud.
Зайдите в приложение «Фото» на Mac и щелкните любую фотографию.Затем нажмите «Command» и «A» вместе, чтобы выбрать их все. Затем нажмите Backspace, и они будут отправлены в раздел «Недавно удаленные» в левой части приложения.
Как вы понимаете, затем вам нужно щелкнуть «Недавно удаленные», снова выбрать фотографии и окончательно удалить их все.
Привет, все эти фотографии исчезли, и вы освободили драгоценное место на своем iPhone, iPad, Mac и в учетной записи iCloud. Лучше создайте новые воспоминания!
Как удалить бесполезные фотографии из WhatsApp на Android
Перенаправленные медиафайлы в WhatsApp действительно могут испортить внутреннюю память телефона Android.Ситуация усугубляется, если вы входите в несколько активных групп WhatsApp. Фактически, не так много дней назад сообщалось, что огромное количество этих сообщений с добрым утром съедают память нашего телефона.
В таких случаях вручную удалять медиафайлы WhatsApp неудобно, а отключить функцию автоматической загрузки невозможно, так как вы можете пропустить некоторые важные файлы. Вот тогда на сцену выходит пара сторонних приложений.
Сегодня мы обсудим, как удалить ненужные фотографии из WhatsApp на Android.
1. Siftr Magic Cleaner
Первое приложение в нашем списке — Siftr Magic Cleaner. Сочетая в себе искусственный интеллект и распознавание изображений, это приложение превращает уборку галереи в прогулку по парку. Siftr просматривает ваши файлы изображений и находит все ненужные изображения, такие как комиксы, мемы, дубликаты и поздравления.
Операция проста и удобна. Все, что вам нужно сделать, это запустить аналитику, и Siftr Magic Cleaner выполнит анализ партиями. Результаты отображаются в реальном времени.
В зависимости от количества нежелательных файлов на телефоне процесс может занять от 5 до 15 минут. Однако будьте уверены, что он может работать в фоновом режиме.
Если вы не хотите, чтобы файл удалялся, просто снимите флажок и действуйте согласно запросу.
2. Уборщик фото и видео из тайника
Уборщик фото и видео из тайника может похвастаться множеством функций, и наиболее заметной из них является сверхбыстрый ИИ. Этот ИИ помогает быстро просматривать файлы изображений.Он разделяет некоторые черты с Siftr, особенно когда речь идет о пакетной обработке изображений.
Чтобы очистить файлы, просто нажмите кнопку «Очистить нежелательную почту WhatsApp», и все.
Stash работает по принципу монет. Каждое использование приносит вам определенное количество монет, и это поможет вам продвинуться в игре. Например, вам понадобится около 50 с лишним монет, чтобы удалить повторяющиеся файлы. Будьте уверены, что за одну очистку вы заработаете около 500 монет.
Но что мне больше всего понравилось в этом приложении, так это то, что оно быстрое и позволяет восстанавливать любые ошибочно удаленные файлы.Плюс к этому удаленные фотографии хранятся 10 дней. Просто перейдите к пункту «Корзина», нажав кнопку с тремя точками в правом верхнем углу.
Сифтер против тайника: какой использовать?
Когда дело доходит до выбора между ними, я бы выбрал Siftr. Хотя Stash проделывает отличную работу, отбрасывая бесполезные WhatsApp вперед, я не нашел систему монет слишком желанной. Это мое мнение, однако, вы можете найти систему монет и игровой сценарий очистки забавными.
Плюс, когда дело доходит до категоризации изображений по их классу, Siftr довольно хорош в этом.Единственным недостатком является то, что Siftr ограничен только файлами изображений. Он не фильтрует видео или GIF. Для этого вам придется выбрать ручной маршрут.
Stash удаляет видеофайлы, если у вас есть необходимые монеты (всего 50) для оплаты. Кроме того, еще одним плюсом является то, что приложение покажет вам количество ненужных файлов через небольшой пузырек.
Убери всех!
Это были два изящных способа удалить ненужные или ненужные файлы из WhatsApp на Android. Распознавание изображений обоих приложений почти на высоте.
Итак, все, что вам нужно сделать, это расслабиться и позволить AI взять на себя вашу проблему (разве в наши дни мы не передали почти все на аутсорсинг?). В любом случае, просто сохраняйте ежемесячное или еженедельное напоминание, и достаточно одного нажатия кнопки, чтобы очистить их все.
Вышеупомянутая статья может содержать партнерские ссылки, которые помогают поддерживать Guiding Tech. Однако это не влияет на нашу редакционную честность. Содержание остается объективным и достоверным.
Удалить учетную запись Twitter, Facebook, Instagram, Tagged, Zoosk на телефоне
Ваши приложения для социальных сетей важны для вашей повседневной жизни, но иногда они могут занимать слишком много места на вашем устройстве.Возможно, вы захотите узнать , как удалить учетную запись Twitter на телефоне или даже другие учетные записи. Вы также можете удалить приложения и их данные, чтобы сэкономить место на вашем устройстве или просто потому, что вы больше не хотите их использовать. Какой бы ни была причина, в этой статье мы рассмотрим различные способы удаления приложений социальных сетей, включая Twitter, Facebook, Instagram, Tagged и Zoosk, со своего телефона.
Скачать dr.fone — Data Eraser (IS) для удаления данных на телефоне (iPhone 7 в комплекте)
докторfone — Data Eraser (IS) — удаление данных на телефоне со 100% невосстановимостью
- Он совместим со всеми моделями iPhone, включая новый iPhone7, iPhone 7 Plus, iPhone SE, S6 и S6 plus.
- Его можно использовать для защиты личных данных телефона, таких как данные просмотра, информация для входа и пароли.
- Его также можно использовать для удаления всех ненужных файлов, тем самым создавая больше места для хранения и ускоряя работу устройства.
- Все файлы, которые были удалены с помощью этой программы, будут удалены навсегда.
Часть 1. Как удалить учетную запись Twitter на телефоне
Может показаться, что ваша история поиска не занимает слишком много места, но если вы часто используете свое устройство для поиска в Интернете, вы можете накапливать кеш и ненужные файлы и даже не осознавать, что делаете это.Поэтому очень важно время от времени очищать историю поиска, чтобы удалить эти файлы.
Как удалить учетную запись Twitter на Android
Пошаговое руководство по удалению учетной записи Twitter на Android
Шаг 1. Откройте любой мобильный браузер и перейдите на сайт twitter.com. Войдите, используя свое имя пользователя и пароль. Вы не можете деактивировать свою учетную запись Twitter на мобильном сайте, поэтому убедитесь, что вы вошли в систему на настольном сайте.
Шаг 2. После входа в систему щелкните изображение профиля, чтобы открыть и раскрывающееся меню, а затем выберите «Настройки».
Шаг 3. Прокрутите вниз, чтобы найти «Деактивировать мою учетную запись».
Шаг 4. На следующей странице прочтите информацию и подтвердите, что хотите удалить свою учетную запись.Вам будет предложено ввести пароль.
Как удалить учетную запись Twitter на iPhone
Пошаговое руководство по удалению учетной записи Twitter на iPhone
Шаг 1. Запустите Chrome или любой другой браузер, который вы бы использовали на своем iPhone, а затем войдите в свою учетную запись Twitter на сайте twitter.com. Убедитесь, что это веб-версия, а не мобильная версия.После входа в систему щелкните изображение своего профиля, а затем выберите Параметры в раскрывающемся списке.
Шаг 2. Прокрутите вниз, чтобы найти «Деактивировать мою учетную запись», а затем нажмите на нее. Затем вам потребуется ввести пароль для подтверждения действия.
Дополнительные советы по удалению Twitter с телефона
С другой стороны, если вы не хотите деактивировать свою учетную запись, вы можете удалить определенные аспекты Twitter, например историю поиска в Twitter, или даже удалить само приложение.Вот как это сделать.
Удалить историю поиска Twitter на вашем телефоне
Чтобы очистить историю поиска как для устройств Android, так и для iOS, запустите приложение Twitter, затем щелкните значок «Поиск» (увеличительное стекло), а под «Недавними поисками» вы увидите список последних поисков. Коснитесь этих поисков, затем коснитесь X рядом с «Недавними поисками» и коснитесь «Очистить».
Как удалить приложение Twitter на вашем телефоне
Чтобы удалить или удалить приложение twitter со своего телефона Android, выберите «Настройки»> «Приложения»> «Управление приложениями».Выберите приложение Twitter и нажмите «Удалить».
Чтобы удалить или удалить Twitter на вашем iPhone, перейдите к местоположению значка приложения Twitter на главном экране и нажмите и удерживайте значок, пока все значки на экране не дрожат. Нажмите на «X» в верхнем левом углу значка Twitter, чтобы удалить его.
Часть 2. Как удалить учетную запись Instagram на телефоне
Удалить учетную запись Instagram на iPhone
Пошаговое руководство по удалению учетной записи Instagram на iPhone
Шаг 1. Запустите свой любимый браузер, перейдите на Instagram.com и щелкните свое имя пользователя в правом верхнем углу.
Шаг 2. Выберите «Изменить профиль» и нажмите «Я хочу удалить свою учетную запись». Instagram спросит вас, почему вы уходите, и попросит вас повторно ввести пароль. Ваша учетная запись, все ваши фотографии и информация о действиях будут удалены без возможности восстановления.
Удалить учетную запись Instagram на Android
Пошаговое руководство по удалению учетной записи Instagram на Android
Шаг 1. В браузере своего устройства перейдите на страницу Instagram «Удалить свою учетную запись» и войдите в систему.
Шаг 2. Выберите вариант из раскрывающегося меню рядом с «Почему вы удаляете свою учетную запись?» и повторно введите свой пароль, чтобы подтвердить действие.
Нажмите на «навсегда удалить мою учетную запись».
Дополнительные советы по удалению Instagram
В Instagram вы также можете удалить некоторые свои фотографии или даже избавиться от самого приложения.Вот как это сделать на Android и iPhone.
Удалить фото из Instagram на Android
Шаг 1. Запустите приложение Instagram на своем устройстве, а затем нажмите значок профиля в правом нижнем углу экрана. В вашей ленте появятся все фотографии.
Шаг 2. Нажмите на пункт меню (три точки под фотографией).Это вызовет ряд вариантов. Выберите «Удалить», и фотография будет удалена из вашей учетной записи Instagram.
Вы можете сделать это для всех фотографий, которые хотите удалить.
Удалить фото из Instagram на iPhone
Шаг 1. Запустите приложение Instagram на своем устройстве, а затем перейдите на свою пользовательскую страницу, щелкнув вкладку «Навигация» внизу экрана.Это откроет фотографии в вашем аккаунте.
Шаг 2. Выберите фотографию, которую хотите удалить, а затем нажмите на кнопку меню (три точки внизу экрана). Это откроет список опций. Выберите «Удалить» и подтвердите, что хотите удалить именно эту фотографию.
Вы можете сделать это со всеми другими фотографиями, которые хотите удалить.
Удалить приложение Instagram на Android
Чтобы удалить или удалить приложение Instagram на устройстве Android, перейдите в «Настройки»> «Диспетчер приложений» и выберите «Instagram».Нажмите на «Удалить», чтобы удалить приложение с вашего устройства.
Удалите приложение Instagram на iPhone
Удалить приложение на вашем iPhone очень просто. Просто перейдите на главный экран с помощью значка Instagram. Коснитесь значка и удерживайте его, пока все значки немного не встряхнутся. Вы должны увидеть «X» рядом со значком приложения. Нажмите на него, чтобы удалить приложение.
Часть 3.Как удалить учетную запись с тегами на телефоне
Чтобы удалить учетную запись с тегами на Android и iPhone, вам необходимо войти в учетную запись Tagged Mobile, m.tagged.com или m.hi5.com, а затем выполнить следующие очень простые шаги.
Шаг 1. Выберите Полного производителя в нижней части экрана. Имейте в виду, что просмотр полного производителя с мобильного устройства может вызвать проблемы с ориентацией, поэтому увеличивайте и увеличивайте изображение по мере необходимости.
Шаг 2. Затем выберите «Учетная запись» в верхней части панели и затем нажмите «Настройки».
Шаг 3. В нижней части страницы «Общие» в разделе «Отменить учетную запись» выберите «Отменить помеченную учетную запись». Выберите «Да, я хочу аннулировать свою учетную запись».
Шаг 4. Вам потребуется ввести пароль, чтобы подтвердить, что вы хотите удалить свою учетную запись.
Шаг 5. Наконец, выберите ссылку «Отменить учетную запись», чтобы завершить процесс.
Теперь ваша учетная запись с тегами полностью аннулирована. Ваш логин и пароль больше не будут работать на сайте. Если у вас есть VIP-аккаунт, вы также должны аннулировать свою VIP-учетную запись, чтобы предотвратить дальнейшее выставление счетов.
Часть 4. Как удалить учетную запись Facebook на телефоне
Удалить учетную запись Facebook на Android
Пошаговое руководство по удалению учетной записи Facebook на Android
Шаг 1. Запустите приложение Facebook на своем устройстве, а затем нажмите пункт меню (это три горизонтальные полосы) в правом верхнем углу.
Шаг 2. Прокрутите вниз по предоставленным параметрам и нажмите «Настройки учетной записи», а затем «Безопасность». В разделе «Безопасность» вы должны увидеть «Учетная запись»> «Деактивировать». Нажмите на «Деактивировать».
Шаг 3. Вам будет предложено повторно ввести пароль Facebook.Facebook спросит вас, почему вы удаляете свою учетную запись. Отвечайте на их вопросы, чтобы они остались довольны.
Шаг 4. Нажмите «Деактивировать», и вам будет необходимо повторно ввести пароль еще раз. Как только вы это сделаете, ваша учетная запись будет удалена, и вы вернетесь на страницу входа. Ваша учетная запись Facebook исчезнет навсегда.
Удалить учетную запись Facebook на iPhone
Пошаговое руководство по удалению учетной записи Facebook на iPhone
Шаг 1. Запустите приложение Facebook на своем устройстве и нажмите «Еще» внизу страницы.
Шаг 2. Нажмите «Настройки», а затем «Общие».
Шаг 3. Нажмите на «Деактивировать», расположенную под опцией учетной записи. Вам потребуется ввести пароль, чтобы подтвердить, что вы хотите удалить свою учетную запись.
Вышеупомянутый метод временно деактивирует вашу учетную запись Facebook и отлично подходит, если вы не уверены, что хотите удалить учетную запись навсегда.Вы можете полностью удалить свою учетную запись, зайдя на сайт Facebook в любом браузере и нажав «Удалить мою учетную запись».
Часть 5. Как удалить учетную запись Zoosk на телефоне
Пошаговое руководство по удалению учетной записи Zoosk на телефоне
Zoosk не упрощает удаление вашей учетной записи на телефоне. На самом деле сделать это практически невозможно.Вы можете только деактивировать свою учетную запись Zoosk со своего компьютера, выполнив эти очень простые шаги, а затем обратиться в службу поддержки Zoosk, чтобы окончательно удалить ваше устройство.
Шаг 1. Войдите в свою учетную запись Zoosk, затем щелкните стрелку в своей учетной записи, а затем нажмите «Редактировать профиль» в раскрывающемся меню.
Шаг 2. Поскольку вы не можете удалить свою учетную запись Zoosk, вам следует деактивировать информацию, изменив всю информацию учетной записи.Удалите с сайта свое местоположение, изображение профиля и всю другую личную информацию. Затем нажмите «Настройки учетной записи», а затем нажмите «Деактивировать».
Шаг 3. Затем вам нужно найти «Статус учетной записи» в разделе «Учетная запись» и нажать «Изменить». Щелкните появившуюся ссылку «Деактивировать». Zoosk попытается убедить вас остаться, но вы можете нажать кнопку «Деактивировать Zoosk», чтобы деактивировать учетную запись, а затем указать причину своего ухода.
Это действие только деактивирует вашу учетную запись. Затем вам следует связаться с Zoosk и полностью удалить свою учетную запись. Также не забудьте отключить Zoosk от своей учетной записи Facebook.
Часть 6. Самый безопасный способ удалить учетную запись на iPhone
Для пользователей iPhone есть более простой и легкий способ удалить сразу все свои учетные записи. Этот метод позволяет очень легко удалить любую учетную запись, которую вы хотите, без необходимости прыгать через обручи, чтобы сделать это.Этот простой способ представлен в виде dr.fone (Mac) — Data Eraser (IS) (или dr.fone — Data Eraser (IS)). Это простое в использовании и на 100% безопасное программное обеспечение разработано, чтобы помочь вам стереть данные с вашего iPhone за несколько простых шагов, как мы вскоре увидим.
Пошаговое руководство по удалению учетной записи на iPhone
Шаг 1. Загрузите и установите программу на свой Mac, а затем запустите программу после успешной установки. Подключите рассматриваемый iPhone к вашему Mac с помощью USB-кабелей.Программа должна обнаружить устройство и даже отобразить информацию об устройстве.
Шаг 2. В левом столбце вы увидите несколько вариантов. Выберите «Стереть личные данные», и вы увидите типы файлов, которые можно удалить.
Шаг 3. Нажмите «Пуск», чтобы программа начала анализ устройства.Если вы хотите, вы можете остановить этот анализ в любое время, нажав «Стоп» рядом с индикатором выполнения.
Шаг 4. После завершения сканирования все данные на вашем устройстве будут отображены в появившемся окне.
Шаг 5. Отметьте файлы, которые вы хотите удалить. Поскольку мы хотим стереть историю просмотров, выберите История просмотров Safari и затем нажмите «Стереть сейчас», чтобы удалить их.Появится всплывающее окно. Введите слово «удалить» во всплывающем окне, чтобы подтвердить это действие, а затем нажмите «Стереть сейчас» для завершения.
Затем вы получите подтверждение, что все личные данные были удалены.
Как удалить фотографии с Samsung Galaxy навсегда
Когда вы собираетесь продать старый Samsung Galaxy, вы можете задаться вопросом, как стереть фотографии и другие файлы со старого телефона.Таким образом, вы можете раздавать его через порталы, но при этом сохранить свою личную информацию в безопасности. Итак, в этой статье мы предлагаем 3 простых способа безвозвратно удалить фотографии с Samsung Galaxy S10 / S9 / S8 / S7 / Note 8/7/6/5.
Решение 1. Как я могу удалить фотографии / альбомы из Samsung Galaxy вручную?
Как мы все знаем, все фотографии и изображения, которые вы сделали на свой телефон или загрузили из Интернета, сохраняются в приложении Галерея. Вы можете открыть приложение «Галерея», чтобы просмотреть все фотографии, хранящиеся в вашем Samsung Galaxy.Вы можете удалять фотографии напрямую из Галереи. Если вы не создали резервную копию изображений, может безвозвратно удалить фотографии из Samsung Gallery , если после этого вы выполните сброс настроек к заводским.
Вы должны знать, что удаленные фотографии можно восстановить с помощью программного обеспечения для восстановления данных Android (см., Как восстановить удаленные контакты с Android), думая, что стирать фотографии с Samsung Galaxy таким способом — не лучшая идея. Однако это нормально, если вам нужно только освободить место в памяти телефона.
Вот как:
Удалить определенные фотографии из галереи
- Включите телефон Samsung Galaxy и нажмите на приложение «Галерея».
- Здесь будут отображаться все картинки, фото и видео.
- Нажмите и удерживайте фотографию, которую хотите удалить, и отметьте другие фотографии по своему усмотрению.
- Нажмите на «Удалить», чтобы удалить фотографии с телефона Samsung.
Удалить альбомы из галереи
- Откройте Галерею и выберите «Альбомы».
- Нажмите и удерживайте альбом, который хотите удалить.
- Нажмите кнопку «Удалить», чтобы удалить альбом из вашего Samsung Galaxy.
Читайте также:
Решение 2. Как удалить фотографии из Samsung Galaxy навсегда? — 100% безвозвратно
Как упоминалось выше, даже если вы можете удалить их вручную, он полностью исчезнет. Потому что инструмент восстановления данных Samsung восстановит старые данные из телефонных систем.Итак, если вы хотите удалить старые фотографии и другие данные со своего телефона Galaxy без возможности восстановить , вам лучше выбрать профессиональный инструмент Android Data Eraser. MobiKin Eraser для Android — хороший выбор.
Что можно делать с MobiKin Eraser для Android?
- Удалите все с вашего телефона Android легко без восстановления, включая контакты, SMS, фотографии, видео, настройки телефона и многое другое.
- Установите уровень стирания из 3 вариантов: низкий уровень, средний уровень и высокий уровень.
- Да ладно совместимость. Он поддерживает все телефоны Android. Для устройств Samsung он может отлично работать на Samsung Galaxy S10 / S9 / S7 / S6, Galaxy Note9 / 8/7/6, Galaxy A9 / A8 / A7 / A6, Galaxy J8 / J7 / J6 / J5 / J4 и других. .
Чтобы навсегда удалить фотографии и другие файлы с вашего Samsung Galaxy, вам необходимо:
- Подключите телефон Samsung к компьютеру с Windows.
- Установите уровень безопасности для стирания данных.
- Нажмите «Стереть», чтобы стереть фотографии и другие файлы с вашего Samsung Galaxy.
- Выполните сброс настроек к заводским, чтобы очистить системные данные и настройки.
Вот подробности.
Шаг 1. Запустите программу и подключите устройство к ПК .
После загрузки программного обеспечения на компьютер запустите его и подключите устройство Samsung к ПК с помощью кабеля USB. Вам необходимо включить отладку по USB на телефоне Samsung.
Шаг 2. Сделайте обнаружение вашего телефона Samsung.
Следуйте инструкциям на экране, чтобы программа обнаружила ваш телефон Samsung. После этого вы увидите главный экран, как показано ниже. Теперь нажмите кнопку «Стереть» для обработки.
Шаг 3. Установите уровень безопасности для стирания.
Нажмите на слово «Средний» рядом с «Уровень безопасности:», и появится всплывающее окно. В этом окне вы можете выбрать уровень безопасности в соответствии с вашими потребностями и нажать «ОК», чтобы подтвердить свой вариант.Затем введите слово «удалить» в поле для подтверждения. Нажмите «Стереть» для сканирования данных.
«Средний уровень» рекомендуется , поскольку он обещает перезаписать ваш Samsung Galaxy один раз и сделать данные на 100% невосстановимыми. Но если данные, которые вы хотите удалить, содержат ваши банковские записи или финансовую информацию, вам необходимо выбрать «Высокий уровень».
Шаг 4. Удалите фотографии и другие файлы с телефона Samsung.
Дождитесь завершения процесса сканирования.После этого программа сотрет данные с вашего телефона Samsung и перепишет его в соответствии с выбранным вами уровнем безопасности.
Шаг 5. Выполните возврат к заводским настройкам.
Чтобы очистить системные данные и настройки телефона, настоятельно рекомендуется выполнить сброс настроек на вашем Galaxy. Программа предоставит краткое введение, и вы сможете легко выполнить его, чтобы восстановить заводские настройки телефона Samsung. После этого нажмите на кнопку «Продолжить». Все фотографии и другие личные файлы будут навсегда удалены с вашего телефона Samsung.
MobiKin Eraser для Android сотрет все данные с вашего телефона Samsung. Перед удалением необходимо сделать резервную копию вашего смартфона Samsung.
Вам может понадобиться:
Решение 3. Как удалить фотографии из Samsung Cloud?
Некоторые пользователи могут обнаружить, что не могут удалять фотографии со своих телефонов Samsung Galaxy. При удалении вручную из галереи фотографии вернутся позже. Причина в том, что они могут синхронизировать фотографии и видео с облаком Samsung, и оно регулярно восстанавливается на их устройства из облака.Поэтому, если вы хотите удалить фотографии навсегда, вам необходимо удалить их из Samsung Cloud.
Для этого нужно удалить фотографии из облака Samsung и удалить их из корзины . Вот как:
Удалить фотографии из Samsung Cloud
- Зайдите в «Настройки» на телефоне Samsung и выберите «Облако и учетные записи» -> «Samsung Cloud».
- Нажмите «Галерея», и вы увидите недавно добавленные фотографии. Нажмите «Просмотреть все», чтобы просмотреть все загруженные фотографии.
- Выберите фотографии и нажмите «Удалить», чтобы удалить их из облака.
Удалить фотографии из облачной корзины
Фотографии и видео, удаленные из галереи Samsung, будут храниться в корзине Samsung Cloud в течение 15 дней. Если вы хотите удалить фотографии из корзины, вы можете:
- Откройте приложение «Галерея».
- Нажмите на «Настройки».
- Выберите «Облачная корзина» в «Samsung Cloud».
- Вы можете найти удаленные фото и видео.Нажмите и удерживайте те, которые хотите удалить навсегда.
- Нажмите на «Удалить».
Вывод:
Вот 3 способа навсегда удалить фотографии из Samsung Galaxy. Ручное удаление с большей вероятностью применяется для освобождения места, хотя оно может удалить фотографии навсегда, если вы не создали их резервную копию. А пользователи Samsung всегда управляют своими фотографиями с помощью Samsung Cloud. Если вы создали список резервных копий в Samsung Cloud, содержащий Галерею, вам необходимо удалить фотографии из облака и корзины, чтобы избежать автоматического восстановления.
Более того, если вы хотите отдать свой телефон Galaxy, вам нужно стереть фотографии, контакты, SMS и другие данные из Galaxy. MobiKin Eraser для Android — лучший выбор. Но помните, что сначала сделайте резервную копию файлов Samsung.
Статьи по теме :
Как удалить контакты SIM-карты на Android навсегда?
Как восстановить данные с телефона Android с разбитым экраном?
5 быстрых и простых способов переноса фотографий с Samsung на Mac
6 способов — как удалить фотографии с iPhone, но не из iCloud?
2 простых способа удаленного удаления данных Android
.


 «Настройки» — «Вызовы и сообщения» — «Отправить журнал сообщений»
«Настройки» — «Вызовы и сообщения» — «Отправить журнал сообщений» И периодически чистите переписки.
И периодически чистите переписки.