Как почистить вайбер на айфоне: пошаговая инструкция, как очищать мессенджер на телефоне, если он стал занимать много памяти
- Как очистить Вайбер на телефоне Iphone, Android, чистим кэш, память, сообщения
- Как почистить Вайбер на Айфоне, Андроиде: инструкция
- Как почистить Viber на Iphone и Android. Как очистить кэш Вайбер
- Как очистить чат Вайбер и ускорить работу на Андроид, IOS, и ПК
- Как очистить чат в Вайбере на Айфоне: удалить переписку, сообщения
- способы удаления графических файлов измессенджера на телефоне с андроидом, виндовсом, айфоне и на компьютере
- Как очистить чат в Вайбере на Айфоне?
- Как очистить кэш, документы, данные и прочее на iPhone
- Почему в названиях приложений для iPhone и iPad написано «Очистка…» и что с этим делать
Как очистить Вайбер на телефоне Iphone, Android, чистим кэш, память, сообщения
Избавиться от ненужных сообщений, мультимедийного контента и мусора в кэше очень просто. Особенно если знать, куда нажимать. Эта статья посвящена именно этой теме. Ты узнаешь, как очистить Вайбер в телефоне c Android и Айфоне.
Удаляем ненужные месседжи
Очистить журнал сообщений в Viber на Андроиде можно разными способами:
- По одному: заходишь в чат, долгое нажатие на сообщение и «Удалить» / «Удалить у меня».
- Сразу несколько, выборочно: пиктограмма «три вертикально расположенные точки» в верхнем правом углу и «Редактировать сообщения». Помечаешь ненужное и нажимаешь на пиктограмму «Корзина» в левом нижнем углу.
- Сразу всю переписку с человеком: открываешь список чатов, на нужный – долгое нажатие, из контекстного меню выбираешь «Удалить чат».


- Радикальный способ очистить память в Вайбере – стереть сразу всю историю общения с контакт-листом: вкладка «Настройки», раздел «Вызовы и сообщения», кнопка «Удалить историю», а затем «Очистить».


Для Айфона действия будут аналогичными. За исключением:
- Выборочное удаление сразу нескольких месседжей. Можно только по одному.


- Чтобы удалить всю переписку с человеком: открываешь список чатов, зажимаешь пальцем нужный, затем тянешь влево и выбираешь «Удалить».


В десктопной версии ты можешь либо чистить поштучно (прямо на чате правая кнопка мыши), либо сносить сразу весь чат с собеседником (через раздел беседа).
Очистка кэша
Вообще когда мы говорим о чистке кэша, то имеем в виду работу с памятью устройства. Но так как память эта засоряется и с участием Вайбера (в том числе), будем разбираться и с этим моментов. На Андроиде «Прибираемся» так:
- Зайти в «Настройки»;
- Выбрать «Приложения»;
- Тапнуть по «Viber»;
- «Очистить кэш»;
Теперь о том, как почистить кэш в Вайбере на Айфоне. Файловая система у него закрытая, поэтому доступен будет только такой вариант:
- Нажать на «Настройки».
- Перейти в раздел «Основные».
- Нажать на «Хранилище и iCloud».
- На вкладке «Хранилище» жми «Управлять». Из открывшего списка приложений ты можешь выбрать ненужные.


А что делать с мультимедиа?
Мультимедийные сообщения, как ты знаешь, автоматически сохраняются в память устройства. Поэтому и удалять их надо из папок Viber Image и Viber Video.
- Еще ты можешь зайти в настройки мессенджера, оттуда – в раздел «Мультимедиа». В нем ставь галку напротив «Удалять старые аудио и видео».

- В Айфоне есть опция «Хранить медиафайлы». Там можно выставить время хранения: неделю, месяц, год и бессрочное.

Дополнительно на Андроид можно поставить программу-клинер, которая будет самостоятельно очищать кэш на твоем смартфоне. А вот почистить Вибер на Iphone таким способом не получится из-за закрытой файловой системы.
Как почистить Вайбер на Айфоне, Андроиде: инструкция
Данные приложений занимают слишком много места в памяти смартфона? Мы расскажем, как почистить Вайбер на Айфоне, Андроиде и стационарном ПК. Также приведем пример “уборки” с помощью сторонних программ.
Как почистить Вайбер на Андроиде
Внутри самого мессенджера мы можем почистить журнал сообщений, журнал звонков и чаты по отдельности.
Как очистить Вайбер на Андроиде:
- Журнал сообщений. Еще → Настройки → Вызовы и сообщения → Очистить историю сообщений → Очистить.
- Журнал звонков. Вызовы → Все → Удалить (иконка “Корзина”).


- Чаты с каждым контактом по отдельности. Чаты → найти и открыть переписку с нужным контактом → Меню → Очистить чат.
Кэш и мультимедиа
Данные кэша, накапливающие в процессе использования Вайбера чистятся не в настройках мессенджера, а в пространстве самого смартфона. Подобным образом дела обстоят и с файлами мультимедиа — если нужно удалить все сразу, не стирая при этом текстовые сообщения, действовать следует через меню Андроида.
Как очистить кэш и мультимедиа в Вайбере:
- Кэш. Настройки смартфона → Приложения → Viber → Память → Очистить кэш.
- Мультимедиа. Меню смартфона → Мои файлы → Память устройства / Карта памяти → Приложения → Viber → Media → выделить папку долгим нажатием → Удалить.
Обратите внимание: для того, чтобы не пришлось не пришлось то и дело заниматься очисткой мультимедиа, в приложении следует отменить автоматическое сохранение файлов такого типа. Еще → Настройки → Данные и мультимедиа → снять отметку с “Сохранить в галерею”, “Автозагрузка в сети GSM” и “Автозагрузка по Wi-Fi”.
Как почистить Вайбер на Айфоне
Как очистить Вайбер на Айфоне:
- Журнал сообщений. Настройки → Вызовы и сообщения → Очистить историю сообщений → подтвердить действие.
- Журнал звонков (удаляем все вызовы в Вайбер). Вызовы → Все → Корзина (удалить).
- Чаты с каждым контактом по отдельности. Чаты → найти чат, который нужно удалить → потянуть чат влево (до появления цветных кнопок) → Удалить.
В целом функционал Вайбера, установленного на Айфоне, очень мало отличается от того, что используется на Андроидах. Отсюда такое сходство инструкций.
Как почистить файлы кэша и мультимедиа от Вайбера на Айфоне
Как вы уже знаете, iOS — это закрытая операционная система, т. е. не предполагающая возможности вмешательства в работы платформы. А так как кэшированные данные и прочий “мусор” складируются в ее пространстве, то и доступа к их удалению у пользователя нет. В качестве компенсации невозможности ручной чистки в прошивку Айфонов и прочих устройствах на iOS вшита автоматическая система очистки пространства.
Этот автоклинер на Айфоне запускается не по расписанию или уровню заполненности памяти, а во время установки новых приложений или обновления имеющихся. Система в процессе загрузки нового софта анализирует состояние памяти и расчищает свободное место, удаляя ненужные / бесполезные / возобновляемые данные.
Как это нам поможет почистить Вайбер в Айфоне:
- Через App Store ставим на загрузку любую программу, значительно превышающую по размеру свободное место на устройстве.
- Система автоматической очистки начнет освобождать место, удаляя кэшированные и другие файлы.
- Программу после завершения установки стираем. Если для нее все равно не хватило места и она не установилась — еще лучше, удалять ничего не придется.
- В итоге мы достигли цели — файлы кэша от Вайбера (в числе прочего) на Айфоне удалены.
С мультимедиа на Айфоне аналогичная история — мы не сможем выудить файлы мультимедиа из памяти смартфона аналогично тому, как это описано для Андроида. Поэтому тут только один выход: удалять такие файлы вручную из переписок, или, если они автоматически сохранялись в галерею Айфона — из галереи.
Как почистить Вайбер на компьютере
Десктопная версия Вайбера обладает неполным функционалом. В числе прочего в ней отсутствуют кнопки для очистки журнала сообщений и журнала звонков. Т. е. с компьютера вы не сможете удалить историю переписки в Вайбер и вызовов для всех контактактов одновременно. Кроме того, для звонков отсутствует самостоятельный раздел — они просто отображаются в чате с контактом. Поэтому звонки чистятся либо выборочно из истории каждой переписки, либо вместе с конкретным чатом, если он удаляется полностью.
Что можно сделать, чтобы почистить Вайбер на компьютере:
- Удалить чаты с каждым контактом по отдельности. Чаты → открыть диалог с нужным контактом → Меню → Удалить (в нижней части карточки контакта) → Удалить.

- Очистить Вайбер от отдельных сообщений и вызовов из истории переписки. Чаты → открыть диалог с нужным контактом → прокрутить диалог, найти облачко “Исходящий вызов” / “Входящий вызов” / сообщение → щелчок правой кнопкой мыши → Удалить у меня.
Что касается кэша и прочих ненужных файлов, накапливающихся на компьютере в процессе использования приложения, то их можно почистить с помощью приложения — клинера. О клинерах мы поговорим ниже.
Приложения для автоматической очистки
Операционные системы смартфонов и стационарных компьютеров становятся все проще в обращении и понятнее для пользователя. Однако некоторые действия с файлами до сих пор вызывают затруднения или неудобства. Для перекрытия потребностей, с которыми не получается / не хочется справиться самостоятельно, используются специальные программы — файловые менеджеры, архиваторы, конвертеры, клинеры, и проч.
В нашем случае требуется именно клинер — софт, предназначенный для очистки компьютера или смартфона от лишних или мешающих файлов. В сети таких программ много, ищутся они по запросу “Клинер”, в Play Маркет, App Store и Microsoft Store. Работу с ними на стационарном ПК и Андроиде мы опишем на примере Ccleaner.
Настольный ПК и смартфоны на Андроид
Как почистить файлы от Вайбер и других программ на Андроид с помощью Cleaner:
- Меню → Управление приложениями → Данные приложений → отметить Вайбер и другие программы → Удалить.
- Главный экран Ccleaner → Показать результаты → просмотреть результаты анализа → Завершить чистку (… Мб) → дождаться завершения процесса.
С помощью этой утилиты для Андроида на то, чтобы очистить Вайбер и другие программы обычно требуется от 5 до 20 секунд.
Чистка компьютера от лишних файлов с помощью Ccleaner:
- Запустить программу.
- Нажать на “Стандартная очистка” или “Простая очистка” на панели управления слева.
- Нажать на “Анализ”. После этого, если на компьютере открыты какие-то программы, система попросит разрешение на их закрытие. Жмем на “Ок”.
- Нажать на “Очистка”.
На процесс очистки понадобится от нескольких секунд до 3-5 минут — все зависит от засоренности компьютера.
На Айфоне
В App Store по запросу “Cleaner” выпадает масса программ, по описанию схожих с упомянутым выше Ccleaner. Но мы же помним про то, что iOS на айфоне — это закрытая система, да? Поэтому доступа к кэшу и другим файлам с помощью такого софта не получить. Пользователь может только пользоваться описанной в этой статье функцией автоочистки. Ну или как крайний вариант — периодически полностью удалять Вайбер на Айфоне, а затем устанавливать его обратно.
Кстати говоря, мы считаем полное удаление (периодически) этого мессенджера вполне годным способом, чтобы очистить память на Айфоне в Вайбере. Так как этот мессенджер привязывается к номеру и синхронизируется с телефонной книгой, список контактов вы не потеряете. Кроме того, ввода логинов-паролей для авторизации в этой программе не требуется, а значит, вы не рискуете потерей аккаунта из-за забытого пароля.
Как почистить Viber на Iphone и Android. Как очистить кэш Вайбер
Очистить старые сообщения
Айфон
Для удаления сообщений с айфона есть 3 способа, которые реализуются следующими способами:
Способ 1. По одному посланию из выбранного чата:
· Откройте вкладку со всеми активными чатами, затем выберите один конкретный диалог, содержащий сообщения, которые требуется удалить.
· Выберите одно сообщение и тайпните с небольшой задержкой на него.
· По истечении 2-3 секунд нажатия появится меню работы с сообщением, которое предложит удалить послание с Вашего устройства или со всех устройств.
Этот способ не подходит для удаления большого количества сообщений.
Способ 2. Удаление нескольких сообщений из чата.
· Откройте окно со всеми беседами и найдите нужную.
· Затем нажмите на иконку вверху экрана с тремя точками для вызова меню работы с диалогом.
· Активируйте тайпом пункт «Редактировать сообщения» — рядом с каждым посланием появится квадратик для установления метки.
· Отметьте таким образом сообщения этого диалога, от которых хотите избавится.
· После этого найдите вверху иконку с изображением корзины – это кнопка удаления. Активируйте ее тайпом для уничтожения выделенных посланий.
Способ 3. Удаление всей переписки с контактом.
· Откройте вкладку со всеми диалогами во вкладке «Чаты».
· Активируйте беседу, тайпнув на сообщение и подождав 2 секунды до появления контекстного меню.
· Из появившегося меню выберите пункт «Удалить чат»
Андроид
Очистить журнал сообщений от старых посланий можно несколькими способами:
Способ 1. По одному из интерфейса чата с конкретным пользователем следующим образом:
· Перейдите во вкладку со всеми диалогами.
· Выберите конкретный чат с пользователем, в котором накопилось много ненужных сообщений.
· Выберите конкретное сообщение и нажмите на него.
· После долгого нажатия появится меню работы с сообщением, которое предложит удалить послание с Вашего устройства или со всех устройств.
Этот способ достаточно муторный и займет много времени.
Способ 2. Удаление нескольких сообщений из чата.
· Откройте окно со всеми беседами и найдите нужную.
· Затем нажмите на иконку вверху экрана с тремя точками для вызова меню работы с диалогом.
· Активируйте тайпом пункт «Редактировать сообщения» — рядом с каждым посланием появится квадратик для установления метки.
· Отметьте таким образом сообщения этого диалога, от которых хотите избавится.
· После этого найдите вверху иконку с изображением корзины – это кнопка удаления. Активируйте ее тайпом для уничтожения выделенных посланий.
Способ 3. Удаление всей переписки с контактом.
· Перейдите к списку всех чатов на вкладке «Чаты».
· Выделите диалог долгим тайпом.
· Из появившегося меню выберите пункт «Удалить чат»
Способ 4. Очистить всю историю переписок (все диалоги со всеми сообщениями).
· В меню приложения на смартфоне выберите «Настройки».
· Затем перейдите к управлению вызовами и сообщениями.
· Активируйте тайпом кнопку «Удалить историю».
· Подтвердите действие нажатием на кнопку «Очистить».
Удалить мультимедиа
Айфон

В смартфоне под управлением операционной системы IOS есть специальная функция «Хранить медиафайлы», которая позволяет выставить время хранения сообщений в памяти устройства. Доступно три параметра: неделя (7 дней), месяц (30 дней), год и бессрочно. По умолчанию установлено последнее значение.
Андроид
Для удаления на смартфоне под управлением операционной системы Андроид требуется:
· Запустить приложение мессенджера.
· Перейти в меню Вайбер и активировать настройки приложения.
· В настройках следует найти раздел «Мультимедиа».
· На странице поставить галочку напротив пункта «Удалять старые аудио и видео».
Также есть возможность удалять все мулитимедиа данные, сохраненные на мобильном устройстве при помощи файлового менеджера, перейдя в папку с файлами вайбер и найдя две директории хранения аудио и видео содержимого сообщений «Viber Image» и «Viber Video».
Почистить кэш
Айфон
Для чистки кэша на Айфоне есть только одна доступная возможность, так как файловая система устройства является закрытой. Сделать это можно следующим образом:
· В меню смартфона найдите настройки устройства.
· Перейдите во вкладку «Основные».
· Далее выберите хранение данных «Хранилище и iCloud».
· Затем откройте только внутреннюю память.
· Тайпните по кнопке «Управлять».
· Из появившегося списка приложений, установленных на устройстве, следует выбрать Вайбер.
· Затем нажать на кнопку «Очистить кэш».
Андроид
· Откройте настройки мобильного устройства.
· Перейдите во вкладку «Общие», обычно это либо первый экран, либо последний, в зависимости от модели телефона.
· Выберите пункт «Хранилище данных» и активируйте его открытие тайпом.
· Перейдите к внутренней памяти устройства.
· Выберите параметр «Очистить память».
· Среди параметров для очистки будет кэш и временные файлы, можно при необходимости оставить галочку только на первом.
Второй способ:
· В настройках смартфона перейти во вкладку приложения.
· Из появившегося списка приложений, установленных на устройстве, следует выбрать Вайбер.
· Затем нажать на кнопку «Очистить кэш».
Программы для автоматической очистки телефона от ненужных файлов Вайбер
Айфон
· Imyfone umate
· Cisdem iphone cleaner
· Macgo iphone cleaner
· Phoneclean
· Сleanmyphone
. Андроид
· SD Maid
· CCleaner
· Droid Optimizer
· Power Clean
· Avast Cleanup
Как очистить чат Вайбер и ускорить работу на Андроид, IOS, и ПК

Многие пользователи Андроид-устройств предпочитают общаться через функциональный мессенджер Viber. Эта программа позволяет совершать бесплатные звонки по всему миру, обмениваться текстовыми сообщениями, фото и яркими стикерами. В связи с этим вопрос «как очистить чат в Вайбере» становится актуальным. В этой статье мы рассмотрим варианты удаления кэша, переписки и других данных.
Что можно стереть в Вибере?
Если вы ищете, как очистить программу Вайбер от ненужных данных, стоит обратить внимание, что удаление всей информации является безвозвратным даже при наличии бэкапа, при этом медиафайлы также не будут копироваться. Именно поэтому, прежде чем очистить Вайбер на компьютере, Айфоне или Андроиде от мусора, убедитесь, что информация вам не понадобится. Если все же удалили сообщение – его можно восстановить, здесь описано как.
Среди возможностей очистки данных в Viber – удаление отдельных сообщений, очистка переписки с конкретным пользователем (сообщения удаляется и у вас, и у собеседника), а также очистка кэша для более быстрой работы устройства.
Очистка кэша и сброс приложения
Очистка кэша на Андроиде – это, прежде всего, работа с памятью устройства. При этом Вайбер может серьезно влиять на скорость работы девайса, поэтому каждый владелец смартфона и планшета на данной платформе должен знать, как обновить кэш и сбросить настройки в Вибере.

Чтоб «убрать мусор» на Андроиде, стоит сделать следующее:
- Открыть раздел «Настройки».
- Нажать на подпункт «Приложения».
- Из списка программ выбрать Viber и тапнуть по нему.
- Нажать на кнопку «Очистить кэш».
Мультимедийные сообщения в Вайбере автоматически загружаются в память девайса, поэтому для их удаления необходимо стереть папки «Viber Video» и «Viber Image». Можно выбрать раздел «Мультимедиа» в настройках приложения, где отметить пункт «Удалять старые видео и аудио».
Для сброса настроек приложения необходимо зайти в раздел «Общие» и выбрать соответствующий пункт внизу экрана. При этом все внесенные изменения будут отменены.
Как очистить историю вызовов?
Удалять историю звонков в Вибере стоит регулярно, поскольку это положительно влияет на работу приложения, а также позволяет сохранить конфиденциальность вызовов. Возможности приложения позволяют удалить всю историю звонков или вызовы конкретного пользователя.
Если нужно стереть звонки одного абонента, сделайте следующее:
- Откройте раздел контактов.
- Найдите нужного пользователя, нажмите на него и удерживайте долгое время.
- В появившемся меню тапните «Выбрать звонки».
- Подтвердите опцию.
Для избавления от вызовов всех абонентов войдите в журнал звонков, нажмите и удерживайте первый вызов. В появившемся меню тапните по пункту «Выбрать журналы», после чего нажмите на изображение корзины. Журнал будет очищен полностью.
Как удалять сообщения?
Приложение Viber позволяет регулярно чистить не только всю переписку, но и конкретный диалог. Чтоб стереть все чаты одновременно, нужно выполнить следующее:
- Откройте меню приложения.
- Выберите раздел настроек.
- Откройте «Вызовы и сообщения».
- Тапните по «Удалить историю сообщений».
- Готово! История переписки полностью очищена.

Избавиться от конкретного чата можно с помощью следующих действий:
- Нажмите на нужном диалоге и подержите несколько секунд.
- В выпавшем меню тапните по пункту «Удалить чат».
Весомое преимущество Вибера перед другими мессенджерами – возможность удаления переписки не только на своем телефоне, но и с устройства собеседника. Откройте диалог с собеседником, нажмите несколько секунд на конкретном тексте, после чего выберите раздел «Удалить везде».
У нас также есть статья, которая описывает удаление и восстановление сообщений в Вайбере.
Знаете способы, как еще можно очистить чат в Вайбере? Поделитесь ими в комментариях.
Как очистить чат в Вайбере на Айфоне: удалить переписку, сообщения
Мессенджер Viber предлагает несколько вариантов удаления сообщений. Это нужно, когда отправили SMS не тому человеку, а также чтобы «разгрузить» список от лишних бесед, или просто убрать устаревшую информацию. Рассмотрим, как очистить чат в «Вайбере» на Айфоне.
Что стирается
В обычной переписке существует функция устранения как своих, так и чужих писем. Если пользователь сотрет у себя сообщение собеседника, оно пропадет только у человека, пожелавшего избавиться от «следов» диалога. Вторая сторона или остальные участники чата видят информацию до тех пор, пока отправитель не сотрет свое SMS «Для всех».
При решении удалить переписку в «Вайбере» пользователю станут недоступны для просмотра все письма и файлы в ней. Если стереть беседу с каналом или паблик-аккаунтом, тогда произойдет автоматическая отписка.
Также доступно одновременное удаление истории звонков со всеми диалогами.
Как удалить информацию
Удалять отдельные данные придется по-разному. Для этого предлагается ознакомиться с инструкцией ниже.
Убрать чат/беседу
Чтобы удалить беседу целиком, открываем «Вибер», ищем нужный диалог. Тянем окошко с чатом влево, появится дополнительное меню. Выбираем красный крестик «Удалить». При этом пользователь покинет беседу.

Сообщения
Для очистки СМС только у себя нужно на него нажать, удерживая до тех пор, пока не появится дополнительное меню. Чтобы SMS исчезли только у пользователя, нажать «Удалить у меня».

Звонки
Чтобы почистить все вызовы, достаточно войти в раздел звонков в Viber. Вверху справа выбрать «Изменить», после чего нажать в левом верхнем углу «Очистить». Подтвердить действие. Следующее, что должно появиться на экране, – картинка с котом, смотрящим на телефон с надписью «Пока нет вызовов».




Для единичного удаления тянем выбранный звонок влево, чтобы появилось дополнительное меню. Здесь нажимаем на красный крестик.

Историю
Через этот пункт пользователь избавится от всей истории звонков и писем Viber. Для этого открываем «Настройки» приложения, выбираем «Вызовы и сообщения». Здесь перейти к разделу «Очистить историю сообщений». Подтвердить действие.



Теперь программа будет выглядеть так, будто ее только что скачали.
Заключение
Восстановление стертых данных невозможно, если пользователь не сделал резервную копию. Рекомендуется сохранять файлы хотя бы раз в неделю через iCloud Drive.
Если пропадет важное письмо, с помощью резервной копии есть шанс его восстановить. Стоит учесть, что это работает только с текстом. Фото, видео, звуковые записи не сохраняются. Поэтому лучше перестраховаться, а перед очисткой истории – задуматься.
способы удаления графических файлов измессенджера на телефоне с андроидом, виндовсом, айфоне и на компьютере
Фотографии и видеоролики – неотъемлемая часть современной коммуникации. Наверняка, прикрепленные файлы используете и вы. Однако зачастую обилие изображений и видео начинает вызывать раздражение – перфекционизм требует чистоты и порядка. Это значит, что пришла пора удалить картинки с вайбера.
«Снести» ненужные файлы и очистить свой телефон можно с помощью разных приемов, давайте разбираться в каждом.
Способы удаления фото в Вайбере. Из личной переписки
Самое простое – это удалить изображение в личном чате вайбера. Для владельцев Android и iOS достаточно найти в диалоге необходимую картинку или ролик, зажать их пальцем, удерживая до тех пор, пока не появится всплывающее меню. В нем нужно выбрать решение «удалить у меня», если вы были получателем. «Удалить везде» – если картинку отправляли вы сами.
После этих нехитрых манипуляций файлы уйдут в утиль.
Удалить фото в вайбере позволяет и версия для виндовс. Для этого открываем чат, содержание которого вы планируете подчистить, кликаем по фото или видео правой кнопкой мыши. После этого, как и в случае с андроидом, появится окошко меню. Выбираем «удалить у меня» или же «удалить у меня и у (имя пользователя)». Подтверждаем кликом, после чего сообщение исчезнет.
Детальная инструкция видна на видео:
Из общего чата
Беседы, в которых больше двух человек, по традиции кишат картинками и видео. Как с ними расправиться? Очень просто: по аналогии с личной беседой находим нужный групповой чат, открываем его и ищем ненужные файлы.
После того, как картинки будут обнаружены, смело зажимаем их пальцем и ждем всплывающее меню. В нем выбираем уже знакомое нам действие «удалить у себя», жмем на него и наслаждаемся чистотой. Та же самая схема действует на ПК, ноутбуках, планшетах и других видах техники.
Из памяти мобильного телефона
Возможно, вы удивитесь, но после удаления из чатов картинки, фотографии и видео продолжают «жить» в архиве вашего телефона. Для того, чтобы память смартфона не забилась полностью, файлы мессенджеров необходимо чистить не только в приложении, но и в самом мобильнике. Делается это так:
Пользователям Андроидов следует зайти в фотогалерею, которая располагается в главном меню. Листаем папки в поисках «клада» под названием «Viber Images» – его мы будем очищать.
Кликаем по папке и видим все медиа, которые некогда отправлялись в мессенджере.


Удаление фото из папки «Viber Images».
Удаляем их так же, как и другие фото: зажимаем, ставим галочки на неугодные, отправляем в корзину. Теперь поздравления и приколы покинули устройство окончательно.
Если ваш телефон работает на системе iOS, то подчистить мусор из-за закрытой файловой системы будет не так просто, но для айфонов есть другая прекрасная возможность – настроить время хранения файлов в самом мессенджере.
Открываем Viber, кликаем по надписи «Еще», что снизу экрана, и выбираем меню «Настройки». В нем переходим к разделу «Мультимедиа», находим вкладку «Хранить медиафайлы» и выбираем необходимый период.
Кстати, там же имеется запись «Сохранять в галерею» и если убрать фиолетовый «комочек», подвинув его справа налево, то вайбер прекратит отсылать данные, и файлы в памяти айфона не поселятся.
Снести изображения из памяти компьютера также не составит труда. Для этого нужно открыть проводник Windows и проследовать по пути: C:\Пользователи\ ИМЯ_ПОЛЬЗОВАТЕЛЯ\ Документы\ViberDownloads. Откроются медиафайлы. Удалить их все, просто отметив каждую картинку, или выбрать десяток ненужных фото – решать вам.
Есть еще один крайний метод – почистить вайбер в айфоне. Но без острой нужды, лучше не стоит к этому прибегать.
Детальная инструкция видна на видео:
Как убрать фото профиля в Viber
При прохождении регистрации в мессенджере приложение наверняка предложило установить фото профиля. В спешке человек может поставить изображение свинки Пеппы, но что же с этим шедевром делать после? Все контакты из списка будут созерцать плоды вашей спешки. Как удалить и сделать аву невидимой для собеседников? Не переживайте, все предельно просто.
Для телефонов, поддерживающих андроид, план действий таков:
- Заходим в вайбер и выбираем раздел «Еще» снизу экрана. Открывшееся окно в верхней своей части будет содержать данные вашей учетной записи и отображать фото профиля.
- Для того, чтобы удалить аватарку, кликните по значку карандаша в правом верхнем углу. Список опций, содержащий возможность удалить изображение, откроется после нажатия команды «Изменить». Далее выбираем графу «Удалить».


Изменение фото профиля в Вайбере.
Владельцам айфонов нужно совершить следующие манипуляции:
- Запускаем приложение, открываем меню «Еще», находим данные учетной записи.
- Жмем кнопку «Карандаш» справа от имени, кликаем по значку камеры, находящемся посреди заставки. Снизу всплывет окно с надписью «Удалить фото». Нажимаем на него, после чего кликаем по строке «Готово». Изображение удалено.
Удалить фото с виндовс автономно не выйдет, так как учетная запись, размещенная на ПК, синхронизирована с той, что функционирует на вашем смартфоне. Выход? Удалить фото с телефона одним из предложенных выше способов. После синхронизации аватарка автоматически исчезнет, и другие абоненты снимка не увидят.
Восстановление картинок
Убирая лишнее из памяти, можно случайно удалить важные и нужные файлы. Фото семьи или рабочих отчетов, отправленные в корзину, определенно подпортят настроение. Что делать? На помощь могут прийти резервные копии, если вы позаботились об их создании.
Отметим, что для резерва нужен большой объем трафика, поэтому лучше сделать его через вай-фай соединение. Создать резерв не трудно: нужно зайти в меню «Настройки», выбрать пункт «Вызовы и сообщения» и кликнуть по пункту «Отправить историю сообщений».
После этого вайбер предложит несколько вариантов оправки, выбираем удобный и кликаем по нужной частоте отправки. Теперь вся информация будет дублироваться и в любой момент может быть восстановлена.
Если не настроить эту функцию, то удаленные файлы потеряются навсегда – сервер Viber данных не хранит.
Разобраться с файлами на телефоне и ПК нетрудно, а для их сохранности, помимо автоматического копирования, можно периодически переносить фото и видео на внешние носители, к примеру, на флеш-карту. В этом случае память устройства не засорится, а фото и памятные видео всегда будут под рукой.
Как очистить чат в Вайбере на Айфоне?
Viber – второй по популярности мессенджер после WhatsApp для iPhone, загруженный из App Store более 300 млн пользователей. Программа обеспечивает бесперебойное соединение и возможность всегда оставаться на связи.
Помимо основных опций, Вайбер оснащен множеством дополнительных настроек, которые позволяют использовать мессенджер с максимальным комфортом. В частности, программа предусматривает возможность удалить сообщения и историю или очистить группу (чат с несколькими людьми), если пользователь перестал общаться с кем-либо или не хочет, чтобы переписку увидели другие.
В этой инструкции мы расскажем, как очистить чат в Вайбере на Айфоне. Разработчики мессенджера предложили следующий порядок удаления переписок:
- Открыть Viber
- Провести по строке с чатом свайпом справа налево
- Нажать красную кнопку с крестиком и подписью «Удалить».
Групповые чаты удаляются в том же порядке. Если же требуется очистить абсолютно все диалоги, проще воспользоваться не отдельным удалением каждой переписки, а специальной функцией:
- Свайпом слева направо открыть главное меню
- Перейти к настройкам мессенджера
- Открыть раздел «Вызовы и сообщения»
- Выбрать пункт «Очистить историю сообщений».
Удаление отдельных сообщений из выбранного чата бывает двух видов: визуальное и полное. В первом случае часть чата пропадает лишь из Вайбера самого пользователя, в то время как во втором – из переписок обоих собеседников. Избавиться от сообщений обоими способами можно практически одинаково:
- Открыть нужную переписку
- Длинным тапом выделить одно сообщение и выбрать один из подходящих вариантов «Удалить у меня» или «Удалять для всех» (потребуется подтверждение)
- Открыть контекстное меню и выбрать пункт «Редактировать»
- Выбрать несколько сообщений (для массовой очистки)
- Нажать на иконку корзины и подтвердить.
Разнообразные способы очистки чатов в Viber в iPhone — возможность очень полезная. Удаление позволяет «разгрузить» мессенджер и убрать нежелательную историю с его главной страницы.
Поделиться с друзьями:
Как очистить кэш, документы, данные и прочее на iPhone
Когда вы используете свой iPhone, он наполняется самыми разными вещами: приложениями, фотографиями, видео, сообщениями. И это нормально, но он также наполняется вещами, над которыми вы мало контролируете и в которых нет необходимости.
Если вы когда-нибудь проверяли свое хранилище, то знаете, что есть категория с неопределенным названием «Другое», которая часто занимает больше места, чем фотографии. Даже если на вашем телефоне много места для хранения, знание того, что он забивается какими-то неуказанными вещами, может расстраивать.Давайте подробнее рассмотрим, что такое Другие данные, то же самое, что кеш приложения или Документы и данные, и как их очистить.
Что вам понадобится:
- Ваш iPhone
- Gemini Photos, приложение iOS для очистки фотографий
- Подключение к Интернету
В чем разница между кешем приложений, документами и данными и прочим в хранилище iPhone?
Связь между этими тремя понятиями может немного сбивать с толку.Но проще всего понять, что они похожи на русских кукол: категория «Другое» в хранилище iPhone содержит документы и данные всех ваших приложений, а «Документы и данные» каждого отдельного приложения содержат кеш этого приложения.
Что такое кеш приложений на iPhone?
Кэш приложения — это набор файлов, сценариев и мультимедиа, которые загружаются каждый раз, когда вы открываете приложение. Вместо того, чтобы загружать эти файлы каждый раз заново, приложение сохраняет их копии локально на вашем iPhone и быстрее загружает их в следующий раз, когда они понадобятся.Это здорово, потому что это помогает вашим приложениям работать быстрее, но эти кешированные данные могут быстро накапливаться и занимать много места, даже если вы больше не используете приложение.
Браузеры также кешируют отдельные части посещаемых вами веб-сайтов, а это означает, что ваши любимые веб-сайты будут загружаться очень быстро, а ваш браузер iPhone мгновенно раздувается.
Что такое документы и данные на iPhone?
В «Настройки»> «Основные»> «Хранилище iPhone» есть список ваших приложений, отсортированный по занимаемому пространству.Когда вы нажимаете на каждый из них, вы видите, сколько занимает само приложение, а затем сколько его документов и данных. Так что же это за «документы»? Они могут включать:
- кеш приложения
- данные для входа
- предпочтения
- автономный мультимедийный контент
В зависимости от того, какие приложения вы используете чаще, некоторые из ваших самых больших накопителей места будут включать браузеры, приложения для социальных сетей и приложения с большим объемом контента, такие как Spotify или Netflix.Определите приложения, которые содержат самые большие блоки документов и данных, они будут нашей целью в следующем разделе.
Что означает «Другое» в хранилище iPhone?
В хранилище iPhone «Другое» включает в себя вашу iOS и все файлы, не подпадающие под такие категории, как «Фотографии», «Приложения» или «Мультимедиа». К ним относятся данные приложения (также известные как документы и данные), история звонков, заметки, голосовые заметки, вложения в почту и сообщения, заполненные напоминания и аналогичные лакомые кусочки пользовательских данных.
Хотя ни один из этих файлов не является особенно большим, они имеют тенденцию складываться, особенно если у вас много приложений и вы активно используете браузеры.
Как удалить Другое на iPhone
Давайте начнем очистку вашего iPhone с простого — файлов, которые вы создали сами. Просмотрите все свои приложения и удалите ненужные:
- вложения сообщений в сообщениях, WhatsApp и других мессенджерах
- вложения электронной почты в почте
- завершенных напоминаний в приложении iOS Reminders
- заметок в приложении Notes
- голосовые заметки
- голосовая почта
- ваша история звонков
Не забудьте очистить недавно удаленные папки в заметках и напоминаниях, а также очистить корзину в почте.После этого мы перейдем к более сложной части Других данных: файлам, созданным вашими приложениями, также известным как кеш приложений и Документы и данные.
Как очистить кеш на iPhone
К сожалению, большинство приложений не предоставляют вам доступ к своему кешу. И приложения для очистки iPhone, которые утверждают, что очищают кеши приложений, также не могут получить этот доступ — именно так устроена iOS. Но такие приложения, как Safari и Chrome, позволяют очищать их кеш, поэтому мы предоставим для них отдельные инструкции.
Как очистить кеш Safari и Chrome
Это очень хорошо работает для браузеров, потому что Safari и Google Chrome фактически позволяют удалять кеш либо в настройках iPhone, либо в настройках в приложении.
Чтобы очистить кеш Safari, сделайте следующее:
- Откройте настройки.
- Прокрутите вниз до Safari.
- Выберите «Очистить историю и данные веб-сайта».
Для Chrome выполните следующие действия:
- Откройте приложение.
- Выберите «Параметры»> «Настройки».
- Нажмите «Конфиденциальность».
- Нажмите «Очистить данные просмотра».
- Выберите данные просмотра, которые вы хотите удалить (файлы cookie, историю, кэшированные изображения и файлы), и нажмите «Очистить данные просмотра».
Некоторые другие приложения также имеют эту функцию, поэтому поройтесь в их настройках, чтобы узнать, можете ли вы очистить кеш.
Как очистить кеш для других приложений
Большинство приложений с большим объемом кеша, таких как Facebook и Snapchat, не имеют встроенной очистки, поэтому единственный способ удалить кеш для такого приложения — это удалить и переустановить само приложение.Перед тем как это сделать, убедитесь, что у вас есть вся информация для входа: при удалении приложения очищается не только его кеш, но и все его документы и данные, включая данные для входа. И вы, вероятно, не хотите, чтобы ваша учетная запись Facebook была заблокирована.
Если вы уверены, что у вас есть вся информация для входа в систему, вот как вы можете удалить приложения:
- Выберите «Настройки»> «Основные»> «Хранилище iPhone».
- Приложения вверху занимают больше всего места. Нажмите на приложение, чтобы узнать, сколько в нем документов и данных.Это весь кеш, данные для входа и автономный контент, накопленный приложением с течением времени.
- Если кажется, что много, нажмите «Удалить приложение».
- Повторите для всех ваших «тяжелых» приложений.
Теперь идем
.
Почему в названиях приложений для iPhone и iPad написано «Очистка…» и что с этим делать
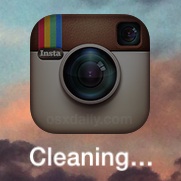
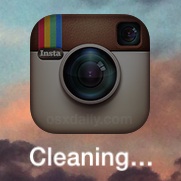 Возможно, вы заметили, что некоторые приложения iOS станут темными, как если бы они были запущены, и одновременно переименовали себя в «Очистка…», казалось бы, неожиданно и случайно. Это демонстрируется на прикрепленном снимке экрана iPhone, на котором приложение Instagram выполняет этот процесс. Итак, у многих пользователей возникает большой вопрос: что здесь происходит и почему приложение для iPhone или iPad сообщает, что очищается?
Возможно, вы заметили, что некоторые приложения iOS станут темными, как если бы они были запущены, и одновременно переименовали себя в «Очистка…», казалось бы, неожиданно и случайно. Это демонстрируется на прикрепленном снимке экрана iPhone, на котором приложение Instagram выполняет этот процесс. Итак, у многих пользователей возникает большой вопрос: что здесь происходит и почему приложение для iPhone или iPad сообщает, что очищается?
Мы объясним, что означает сообщение «Очистка», что оно делает, а также что оно означает, что вы, пользователь устройства iOS, должны делать, когда увидите его.
«Очистка» приложения означает сброс кешей, локальных данных и временных файлов
Короче говоря, когда в названии приложения iOS указано «Очистка», это означает, что операционная система выполняет очистку кешей и временных файлов, связанных с данным приложением. Это происходит на всех устройствах iOS, поэтому не имеет значения, используете ли вы iPhone, iPad или iPod touch, время от времени вы, скорее всего, будете видеть одно и то же.
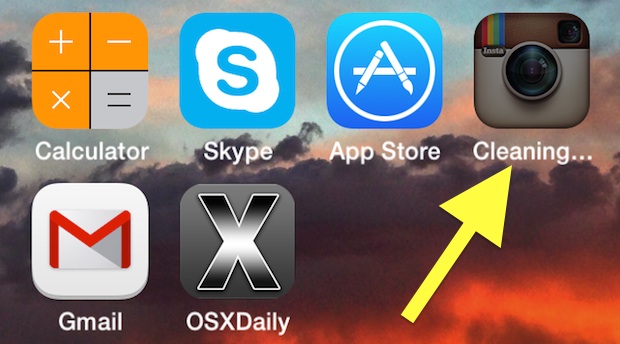
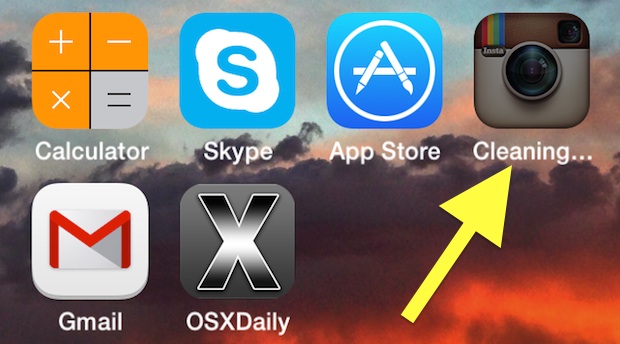
«Очистка» обычно показывает, что доступное пространство для хранения данных на устройстве очень мало
Хотя процесс очистки может происходить совершенно случайно, эта функция почти всегда запускается, если на iPhone, iPad или iPod touch очень мало свободного места для хранения.По сути, когда iOS обнаруживает, что доступного места мало, она начинает искать приложения, которые сохранили значительные локальные данные из кешей и временных файлов, и пытается «очистить» их, удаляя сохраненные файлы кеша. Вот почему вы чаще всего видите процесс, происходящий в приложениях, загружающих данные из Интернета, таких как Instagram, Facebook и Vine, хотя он может происходить и в других приложениях. Кроме того, эти кэши приложений и временные файлы способствуют формированию той загадочной «Другой» области хранения, которую пользователи часто находят при синхронизации с iTunes и задаются вопросом.
Если вы видите процесс «очистки», вы можете подтвердить, что места очень мало, перейдя в «Настройки»> «Основные»> «Использование». Не удивляйтесь, если у вас есть один или два МБ, если не страшный «0 байт» »Осталось на устройстве. Обычно, когда «Очистка» завершается, она может освободить несколько сотен МБ дискового пространства, сбросив временные файлы приложений.


Хотя было бы удобно освободить место в крайнем случае, нет никакого способа вручную запустить процесс «очистки» в iOS, кроме как заставить ваше устройство iOS исчерпать свободное место, что вряд ли практично.Пользователи, заинтересованные в том, чтобы взять дело в свои руки, могут очистить кеши iOS вручную с помощью приложения PhoneClean, но для этого требуется подключение iPhone / iPad к компьютеру, но это может очистить где-то от пары сотен мегабайт до даже одного или двух ГБ дискового пространства. место на устройстве.
Видите название приложения iOS «Очистка»? Резервное копирование и чистый дом
Как правило, лучше всего, если вы видите, что процесс очистки происходит на вашем устройстве iOS, — это создать резервную копию iPhone, iPad или iPod touch, а затем немного очистить.
Мы рассмотрели множество способов освободить место для хранения на устройствах iOS, суть в том, что вам нужно удалить некоторые из хранимых носителей, таких как изображения, фильмы, музыка и видео (только после резервного копирования). загрузите этот носитель, конечно), а затем просмотрите и удалите приложения, которые вы больше не используете часто. Не упускайте из виду и цепочки сообщений: удаление старых разговоров iMessage может стать огромным фактором для освобождения места, особенно если вы отправляете и получаете много мультимедийных, графических сообщений, гифок и видео между друзьями и семьей.
После того, как вы закончите освобождать место, вы не должны снова видеть сообщение об очистке в течение некоторого времени… по крайней мере, пока у вас снова не станет очень мало свободного места. Если вы видите это часто и у вас постоянно заканчивается свободное пространство на устройстве iOS, вы, вероятно, захотите поставить под вопрос размер устройства, когда собираетесь снова обновить iPhone, iPad или iPod в будущем. Удвоение доступного пространства с iPhone с 16 ГБ до 32 ГБ или с iPad с 32 ГБ до 64 ГБ может иметь огромное значение для тех, кому постоянно не хватает памяти (а это, скажем прямо, почти все мы).В этой связи мы надеемся, что Apple увеличит минимальный объем памяти устройства до 32 ГБ раньше, чем позже, но вероятность этого, вероятно, довольно мала, по крайней мере, в любое время в ближайшем будущем.
Связанные
.




