Как очистить историю сообщений в вайбере: Как удалить сообщение в Вайбере, удаляем уже отправленное СМС
- Как очистить Вайбер — 5 способов повышения быстродействия
- Как очистить историю в Viber на телефоне и компьютере
- Удаление и восстановление переписки в Viber
- Как в вайбере администратору удалять сообщения
- Как удалить чат в Вайбере на телефоне и компьютере
- Очистить историю сообщений и вложений в Mac OS X
- [решено] Как удалить и восстановить сообщения Hangouts / историю разговоров
- Удаление истории просмотров, поиска и загрузок в Firefox
- Конфиденциальность Amazon — как очистить историю просмотров
- Как окончательно очистить историю на Android?
- Как очистить историю в Firefox
Как очистить Вайбер — 5 способов повышения быстродействия
Как очистить Вайбер, если он начал тормозить и постоянно вылетать? Начните с удаления ненужных чатов и чистки журнала вызовов. Если это не поможет, придется перейти к настройкам телефона. Рассмотрим, как почистить Вайбер на телефоне и компьютере, и ускорить его работу.
Очистка Вайбер, зачем это нужно
Чем дольше используется приложение, тем больше в нем временных файлов, ненужных картинок, сообщений. Если периодически не проводить чистку Viber, можно столкнуться с нестабильной работой сервиса, частыми зависаниями, снижением скорости отклика.
Как очистить Вайбер? Выполнить операцию, нажав на одну кнопку, не получится. В этом деле требуется комплексный подход. Придется проверить свои старые сообщения, перейти в галерею мобильника и пролистать список сохраненных вызовов.
Внимание. Очищать временные и ненужные файлы можно и с помощью специальных приложений.
Однако они нередко удаляют лишнюю информацию и приводят к возникновению ошибок. Все действия можно выполнить вручную, много времени не потребуется.
Как ускорить работу Viber
Как очистить Вайбер на телефоне или планшетном компьютере? Следует посмотреть следующие настройки:
- Удалить неиспользуемые чаты.
- Очистить информацию обо всех совершенных вызовах.
- Стереть фото, анимации и видео, которые занимают память и снижают быстродействие.
- Много памяти можно освободить путем очистки КЕШа. Также операция существенно ускорит мессенджер.
Внимание. Переходить в папку с мессенджером и удалять важные файлы не нужно.
Ненужные сообщения
Если Вайбер стал занимать много места в телефоне и стал медленнее работать, его нужно почистить. Начнем с ненужных чатов, для чистки нужно открыть мессенджер и пролистать список бесед на главном экране.
Как удалить ненужные чаты в Вайбере на Айфоне и Андроиде:
- Запустите Вайбер.

- Пролистайте список с переписками на главном экране.
- Если нашли ненужную, нажимайте на нее до появления меню, затем выберите опцию «Удалить чат».
- Собеседник не узнает об удалении переписки.
Так можно удалить только диалог с другим пользователем, чтобы выйти из сообщества или группы, нужно перейти в меню и нажать на соответствующую кнопку. После выхода чат удаляется и вся история сообщений тоже. Как работать с группами можно почитать здесь, как пользоваться сообществами – здесь.
Внимание. Очистить Viber на iPhone или Андроиде не сложно. Будьте внимательны и не удалите важный чат.
Чистим журнал звонков
На телефоне сохраняются все звонки, совершенные и принятые через Viber. Данные не занимают много места, однако могут снижать производительность устройства во время перехода в телефонную книгу Вайбер.
Как очищать журнал звонков в Вайбере:
- Тапните по кнопке «Вызовы».
- В верхней части отображаются последние звонки, чтобы открыть весь журнал, нажмите на «Все».

- В новом окне отобразятся все звонки, совершенные за все время использования Viber.
- Сделайте долгое нажатие для выделения звонка, чтобы отметить остальные данные, тапните по иконке с галочками.
- Удаление осуществляется с помощью корзины сверху справа.
Совет. Если используете мессенджер продолжительное время и часто звоните, выполните очистку журнала вызовов. Абонентам, которые только переписываются и не звонят, очистка этого журнала не потребуется.
Удаляем фото и видео
Как почистить Вайбер, если он стал занимать много места в памяти телефона? Основную часть памяти занимают файлы, например, полученные фото и видео. Для очистки придется перейти в папку с мессенджером или в галерею.
- Запустите проводник, откройте папку Viber, которая находится во внутренней памяти телефона.
- В разделе Media, есть две папки с видео и с фотографиями.
- Перейдите в каждую папку и почистите ее от ненужных файлов.

- Таким способом можно освободить до нескольких гигабайт памяти.
Очистить память в Вайбере можно и через галерею, для этого:
- Откройте галерею.
- Тапните по разделу с альбомами, выберите Viber.
- Здесь хранятся все фото и видео, которые были получены в Вайбере.
- Удалите неиспользуемые файлы.
Способ чистки медиафайлов не отличается в смартфоне с Андроид или iOS. После удаления освободится масса места, активные пользователи могут получить до нескольких гигабайт свободного пространства.
Внимание. Не удалите нужную фотку, вернуть ее уже не получится.
Очистка временных файлов Viber в телефоне
Как очистить историю сообщений и звонков в Вайбере теперь известно. Для удаления временных файлов следует очистить КЕШ приложения. Это делается с помощью настроек мобильника, важные файлы, влияющие на работу Viber, затронуты не будут.
Разберемся, как очистить КЕШ в Вайбере на Андроиде:
- В телефоне войдите в настройки и перейдите в раздел с приложениями.

- Откройте список всех установленных программ, найдите Вайбер.
- В карточке с настройками тапните по «Очистить».
- Выберите «Очистить кеш».
Операция может занять несколько минут. После завершения рекомендуется перезагрузить мобильник. Быстродействие Вайбера существенно повысится, такую процедуру можно выполнять несколько раз в месяц.
Очистить КЕШ Вайбера на Айфоне можно похожим способом. Требуется перейти в список с установленными приложениями, найти мессенджер и нажать на кнопку очистки.
Вайбер на компьютере
На персональных компьютерах и ноутбуках обычно с памятью нет проблем, поэтому Вайбер можно не чистить. Если мессенджер стал занимать слишком много места, можно перейти в папку с файлами и удалить ненужные.
Как очистить память в Вайбере на ПК:
- Откройте «Этот компьютер».
- Перейдите в раздел по адресу: C:\Users\имя пользователя\Documents\ViberDownloads.
- Здесь хранятся все фото и видео, удалите ненужные.

- В папке PTT хранятся голосовые сообщения, а в PublicAccountMedia можно найти картинки, полученные в сообществах.
Как очистить КЕШ в Viber на компьютере? Выполнить такую операцию можно только на мобильнике или планшете. На ПК получится стереть только файлы мультимедиа и записи сообщений.
Чаты можно почистить через телефон или ПК, для этого тапните по корзине слева от карточки беседы.
Если Viber стал занимать много памяти или тормозить, его следует почистить. Для этого удалите ненужные беседы, отсортируйте фото и видео. В мобильных устройствах можно стереть временные файлы, они также влияют на производительность, и занимают место.
Как очистить историю в Viber на телефоне и компьютере
Эксплуатируя мобильные приложения, время от времени нужно чистить память смартфона. Очистка позволяет работать устройству лучше. Больше всего нагружают память мессенджеры, при помощи их можно обмениваться медиа файлами и сообщениями.
Viber предоставляет возможность совершать очистку при помощи настроек.
Создатели приложения позаботились о том, чтобы чаты удалялись в индивидуальном порядке, а также вся история целиком в одно время. Вместе с тем можно создавать себе копию переписок, если это будет необходимо.
к оглавлению ↑
Очищаем историю переписки
Прежде всего, пользователю необходимо продумать, потребуется ли информация в дальнейшем. Пользователь может самостоятельно удалить те сообщения, которые не нужны в переписке с собеседником. Также предусмотрена функция удаления отдельных диалогов.
Если главной задачей является очистка всей истории переписок в комплексе, абонент должен следовать следующей инструкции:
- Отрыть мессенджер Вайбер на мобильном устройстве.
- Перейти к основному меню приложения, для этого коснуться кнопки в левом верхнем углу.
- Выбрать пункт – Настройки.
- Коснуться наименования раздела – Вызовы и сообщения.
- Выбрать функцию – Очистить историю сообщений.

- Далее потребуется подтверждение совершаемого действия. Пользователю нужно коснуться надписи – Очистить.
Следует помнить, что будет полностью удалена вся информация. В случае необходимости ее можно будет восстановить. Однако для этого должна быть сохранена резервная копия переписок. Если настройки были заданы, проблем не возникнет.
к оглавлению ↑
Отключение резервной копии
Полностью избавиться от предыдущих диалогов и сообщений можно путем комплексной очистки чатов. Пользователям можно сохранять резервные копии. Как правило, задается настройка, чтобы процедура выполнялась автоматически.
Чтобы освободить Google Диск от ненужной информации и файлов, эту функцию можно отключить вовсе. Процесс включает несколько шагов:
- Будучи в меню настроек, открыть раздел – Учетная запись;
- Воспользоваться переходом, коснувшись кнопки с наименованием – Резервное копирование;
- Перейти к параметрам автоматического выполнения процесса, где внизу отмечена периодичность;
- Поставить отметку около надписи – Выкл.
 ;
; - Теперь выбранный пункт будет отображаться около надписи – Создать резервную копию, что свидетельствует об успешном завершении процедуры.
В случае необходимости абонент имеет возможность делать резервное копирование вручную. Для этого есть отдельная кнопка в этом же меню.
Точно также можно переносить данные, отправляя их себе на электронный адрес. Они не будут храниться на виртуальном диске, но прочесть или использовать сведения можно будет на компьютере.
к оглавлению ↑
Зачем переносить историю Вайбера?
Необходимость экспортирования данных может возникнуть в случае смены мобильного устройства. Такое, как правило, происходит в трех случаях:
- кража смартфона;
- утеря;
- смена старого смартфона на более современную и функциональную модель.
Поскольку Viber является отличным средством для обмена информации, многие абоненты используют его для работы. Получение данных по работе могут переправляться по зашифрованному каналу или в стандартной групповой переписке.
Получение данных по работе могут переправляться по зашифрованному каналу или в стандартной групповой переписке.
Однако файлы и сведения могут понадобиться. Поэтому перенос информации на другие носители практикуется довольно часто. Разработчики в свою очередь позаботились, чтобы процедура могла быть осуществлена.
Удаление и восстановление переписки в Viber
Особенности работы с переписками в Viber
Viber — функциональное приложение для смартфонов, с помощью которого можно созваниваться и обмениваться текстовыми сообщениями с друзьями. Он популярен среди пользователей, так как представляет собой простое и удобное приложение для общения. Базовые функции приложения лежат на поверхности, и любой пользователь может без труда разобраться с работой в Viber.
Есть и моменты, вызывающие недоумение и вопросы. Например, удаление и восстановление переписки. Эта статья призвана развеять вопросы, связанные с этими двумя операциями.
Перед тем, как идти дальше, убедитесь, что у вас установлена актуальная версия Viber.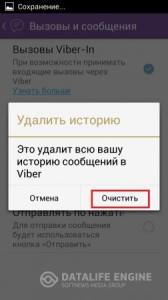 Дело в том, что возможность удалять переписку добавили в версии 5.6.5 — в более ранней версии сделать это невозможно. Обновите вайбер с помощью Play Market или AppStore, зайдя на страницу приложения.
Дело в том, что возможность удалять переписку добавили в версии 5.6.5 — в более ранней версии сделать это невозможно. Обновите вайбер с помощью Play Market или AppStore, зайдя на страницу приложения.
Как избавиться от переписки в Viber?
Важно заметить, что удаление переписки и сообщения осуществляется разными способами:
Удаление сообщения
Для удаления конкретного сообщения, вызовите контекстное меню удерживая нажатие на облачке сообщения. Вам предложат удалить сообщение со своего устройства (оно сохранится в чате и на устройствах собеседников, но исчезнет с вашего смартфона) или же удалить со всех устройств (сообщение исчезнет из чата). Последнее применимо только к сообщениям, отправленным вами. Сообщения собеседников удаляются только со своего устройства.
При удалении сообщения в чате появится соответствующее уведомление. Если на устройстве стоит версия ниже 5.6.5, уведомление не появится
Удаление переписки
Иногда нужно удалить переписку в Viber с отдельным человеком. Удалять по одному сообщению — подход крайне непрактичный, что, к счастью, понимают и сами разработчики. Поэтому существует функция удаления диалогов — для ее вызова удерживайте нажатие на нежелательном диалоге. Рядом с ним появится ячейка для галочки. Отметив диалог, нажимайте на соответствующую кнопку. Если вы хотите избавиться от истории всех диалогов, зайдите в «Настройки». Во вкладке вызовов выберите пункт «Очистить журнал сообщений». После этой нехитрой операции все диалоги и сообщения будут удалены.
Удалять по одному сообщению — подход крайне непрактичный, что, к счастью, понимают и сами разработчики. Поэтому существует функция удаления диалогов — для ее вызова удерживайте нажатие на нежелательном диалоге. Рядом с ним появится ячейка для галочки. Отметив диалог, нажимайте на соответствующую кнопку. Если вы хотите избавиться от истории всех диалогов, зайдите в «Настройки». Во вкладке вызовов выберите пункт «Очистить журнал сообщений». После этой нехитрой операции все диалоги и сообщения будут удалены.
Несмотря на неочевидность приведенных методов, некоторые пользователи все же случайно удаляют целые переписки. Или же удаляют сгоряча, а потом жалеют и интересуются, как же восстановить переписку в вайбере.
Как вернуть переписку в Viber?
Плохая новость для тех, кто случайно удалил сообщения и в спешке ищет, их вернуть: скорее всего, удаленную переписку в вайбере восстановить уже не получится. Эта инструкция пригодится тем, кто хочет сберечь сообщения от безвозвратного исчезновения.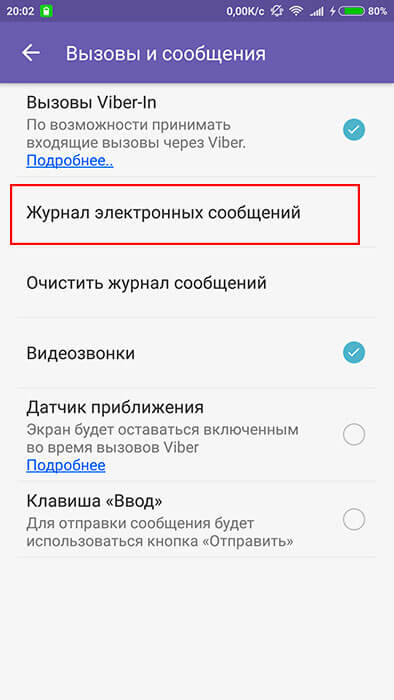
Восстановление контактов
Этот момент вынесен в отдельный пункт. При повторной установке Viber на другое или на то же самое устройство не стоит переживать за список контактов: как и при первой установке, Viber автоматически найдет собеседников из адресной книги, у которых установлено это приложение.
Резервное копирование переписки
Есть два способа защиты переписки. Первый — создание резервной копии внутри вайбера. Зайдите в графу вызовов в «Настройках». В пункте «Журнал электронных сообщений» можно отправить историю сообщений на электронную почту. Процесс интуитивен, понятен и не требует больших временных затрат.
Второй способ включает в себя установку стороннего приложения — Backup Text for Viber (доступно только в Play Market). После установки и принятия необходимых разрешений, в него можно загружать историю сообщений из вайбера.
- История сохраняется в любом удобном формате;
- Архив можно сохранять в памяти телефона;
- Присутствует фильтр и сортировка сообщений.

Краткие выводы
Итак, для того, чтобы удалить или восстановить диалог с кем-либо, помните о следующем:
- Должна быть установлена актуальная версия вайбера;
- Чужие сообщения нельзя удалить из чата, но можно удалить свои;
- Для восстановления диалога нужно иметь резервную копию.
Памятуя об этих простых фактах, вы точно справитесь с управлением переписками в вайбере.
Как в вайбере администратору удалять сообщения
Удаление одного или нескольких сообщений из чата c другим участником Viber, а иногда и всей переписки, сгенерированной в мессенджере – довольно востребованная среди пользователей сервиса возможность. В статье рассмотрена реализация соответствующих указанной цели функций в приложениях-клиентах Viber для Android, iOS и Windows.
Прежде чем уничтожать информацию, нелишним будет задуматься о возможности ее восстановления. Если существует малейшая вероятность, что удаляемое содержимое какого-либо диалога понадобится в будущем, следует заранее обратиться к функционалу мессенджера, позволяющему создавать резервные копии переписки!
Как удалить сообщения из Viber
Как известно, мессенджер Вайбер может функционировать на устройствах с совершенно разными операционными системами. Ниже по отдельности рассмотрены варианты действий, осуществляемых владельцами девайсов на Android и iOS, а также пользователями компьютеров на Windows и приводящие к решению задачи из заголовка статьи.
Ниже по отдельности рассмотрены варианты действий, осуществляемых владельцами девайсов на Android и iOS, а также пользователями компьютеров на Windows и приводящие к решению задачи из заголовка статьи.
Android
Владельцы Андроид-девайсов, использующие приложение Viber для этой мобильной ОС, могут прибегнуть к одному из нескольких способов удаления полученных и отправленных сообщений. Выбор наиболее подходящего зависит от того, нужно ли стереть отдельный элемент переписки, диалог с конкретным пользователем или все сведения, накопившиеся в мессенджере.
Вариант 1: Некоторые или все сообщения из отдельного чата
Если задача заключается в удалении информации, обмен которой осуществлялся с единственным собеседником в Viber, то есть данные накопились в пределах одного диалога, избавиться от нее средствами приложения-клиента для Android можно очень просто и быстро. При этом есть выбор, что именно удалять — отдельное сообщение, несколько таковых или историю чата полностью.
Одно сообщение
- Открываем Viber для Android, переходим в беседу, содержащую более ненужное или нежелательное сообщение.
Длительным нажатием в области послания вызываем меню возможных действий с ним. Выбираем пункт «Удалить у меня», после чего элемент переписки бесследно исчезнет из истории чата.
Несколько сообщений
- Открываем очищаемый чат, вызываем меню опций, доступных для диалога в целом, коснувшись трех точек в правом верхнем углу экрана. Выбираем «Редактировать сообщения» — заголовок чата изменится на «Выберите сообщения».
Касаниями по областям полученных и отправленных посланий выделяем те из них, которые будут удаляться. Тапаем по появившемуся внизу экрана значку «Корзина» и нажимаем «ОК» в окне с вопросом о безвозвратном удалении выделенных записей.
На этом все – выбранные элементы переписки стерты из памяти устройства и больше не отображаются в истории диалога.
Вся информация из чата
- Вызываем меню опций диалога, из которого нужно удалить все элементы переписки.
Выбираем «Очистить чат».
Нажимаем «ОЧИСТИТЬ» во всплывающем окне, в результате чего история переписки с отдельным участником Viber будет удалена с устройства, а область чата станет совершенно пустой.
Вариант 2: Вся переписка
Тем пользователям Viber, которые ищут метод удаления абсолютно всех когда-либо полученных и переданных через мессенджер посланий без исключения, можно порекомендовать задействовать описанную ниже функцию приложения-клиента для Android.
Примечание: В результате выполнения нижеописанных действий происходит безвозвратное (если нет резервной копии) уничтожение всего содержимого истории переписки.
Кроме того, из мессенджера будут удалены все заголовки диалогов и групповых бесед, которые обычно отображаются во вкладке iOS
Перечень возможностей, доступных в Viber для iOS, практически совпадает с таковым у вышеописанного Android-клиента мессенджера, но здесь отсутствует возможность удаления нескольких элементов переписки одновременно. Пользователи iPhone могут удалить одно сообщение, очистить отдельный чат от информации полностью, а также уничтожить за один раз все беседы, ведущиеся через мессенджер Вайбер вместе с их содержимым.
Вариант 1: Одно или все сообщения из отдельной беседы
Элементы отдельного чата в Viber для iOS вне зависимости от их содержимого удаляются следующим образом.
Одно сообщение
- Открываем Вайбер на айФоне, переключаемся на вкладку «Чаты» и переходим в диалог с ненужным либо нежелательным сообщением.
На экране чата находим удаляемый элемент переписки, долгим нажатием в его области вызываем меню, где касаемся «Еще». Затем действия двухвариантные в зависимости от типа сообщения:
Затем действия двухвариантные в зависимости от типа сообщения:
- Полученное. Выбираем «Удалить у меня».
Отправленное. Тапаем «Удалить» среди пунктов, появившихся в области внизу экрана, выбираем «Удалить у меня» или «Удалить везде».
Во втором варианте отправление будет стерто не только с устройства и из мессенджера отправителя, но исчезнет также у получателя (не бесследно – останется уведомление «Имя_пользователя удалил сообщение»).
Вся информация из диалога
- Находясь на экране очищаемого чата, тапаем по его заголовку. В открывшемся меню выбираем «Информация и настройки». Также к следующему шагу можно переходить, сдвинув экран диалога влево.
Пролистываем открывшийся перечень опций вниз. Нажимаем «Очистить чат» и подтверждаем свои намерения, коснувшись «Удалить все сообщения» внизу экрана.
После этого диалог окажется пустым – вся информация, ранее содержащаяся в нем, уничтожена.
Вариант 2: Вся переписка
При желании или необходимости вернуть Viber для iPhone в состояние, как будто переписка через приложение не велась вообще, действуем так, как предложено в следующей инструкции.
Внимание! В итоге выполнения рекомендаций ниже осуществляется безвозвратное (если нет бэкапа) удаление из мессенджера абсолютно всей переписки, а также заголовков всех когда-либо инициированных через Вайбер диалогов и групповых чатов!
- Тапаем «Еще» внизу экрана, находясь на любой вкладке клиента Viber для iOS. Открываем «Настройки» и переходим в раздел «Вызовы и сообщения».
Касаемся «Очистить историю сообщений», а затем подтверждаем намерение удалить всю переписку, история которой сохранена в мессенджере и на девайсе, нажав «Очистить» в окошке-запросе.
По завершении выполнения вышеизложенного раздел «Чаты» в приложении оказывается пуст – все сообщения удалены вместе с заголовками бесед, в рамках которых происходил обмен информацией.
Windows
В приложении Viber для ПК, которое является по своей сути всего лишь «зеркалом» мобильного варианта мессенджера, возможность удаления сообщений предусмотрена, но, стоит отметить, несколько ограничена. Конечно же, можно пойти путем эксплуатации синхронизации между клиентом Вайбера на смартфоне/планшете и версией для компьютера — стерев послание либо их совокупность на мобильном девайсе вышеописанными методами, мы по сути осуществляем это действие и в приложении-клоне, функционирующем в среде Windows. Или же можем действовать согласно следующим инструкциям.
Вариант 1: Одно сообщение
- Открываем Вайбер для Виндовс и переходим в диалог, где наличествует ненужная или нежелательная информация.
Кликаем в области удаляемого элемента правой кнопкой мыши, что приводит к появлению меню с возможными действиями.
Далее действия двухвариантные:
- Выбираем «Удалить у меня» — сообщение будет стерто и исчезнет из области диалога в окне Viber.

Если на шаге 2 этой инструкции вызвано меню для отправленного послания, кроме пункта «Удалить у меня» в списке действий присутствует пункт «Удалить у меня и Имя_Получателя», выделенный красным цветом. Кликнув по наименованию этой опции, мы уничтожаем сообщение не только в своем мессенджере, но и у адресата.
При этом от послания остается «след» — уведомление «Вы удалили сообщение».
Вариант 2: Все сообщения
С компьютера произвести очистку чата полностью не получится, но можно удалить саму беседу вместе с содержимым. Для этого действуем так, как кажется более удобным:
- В открытом диалоге, историю которого нужно очистить, кликаем правой кнопкой мыши по области, свободной от сообщений. Выбираем в появившемся меню пункт «Удалить».
Далее подтверждаем появившийся запрос, щелкнув по кнопке «Удалить» — заголовок беседы исчезнет из списка доступных слева окна мессенджера, и одновременно будет стерта и вся полученная/переданная в рамках чата информация.
Другой метод уничтожения отдельного диалога и его истории одновременно:
- Открываем удаляемый чат и вызываем меню «Беседа», кликнув по одноименной кнопке вверху окна Вайбера. Выбираем здесь «Удалить».
Как видим, вне зависимости от операционной системы в среде которой эксплуатируется приложение-клиент Viber, удаление из него сообщений у участника сервиса не должно вызывать затруднений. Эта функция может быть задействована в любой момент, а ее реализация требует лишь нескольких тапов по экрану мобильного девайса от пользователей Android и iOS, либо пары кликов мышью от предпочитающих десктоп/ноутбук на Windows для ведения переписки через мессенджер.
Приветствуем вас, друзья! Под влиянием ярости, обиды, избытка чувств мы часто пишем или обещаем то, о чем вскоре начинаем жалеть.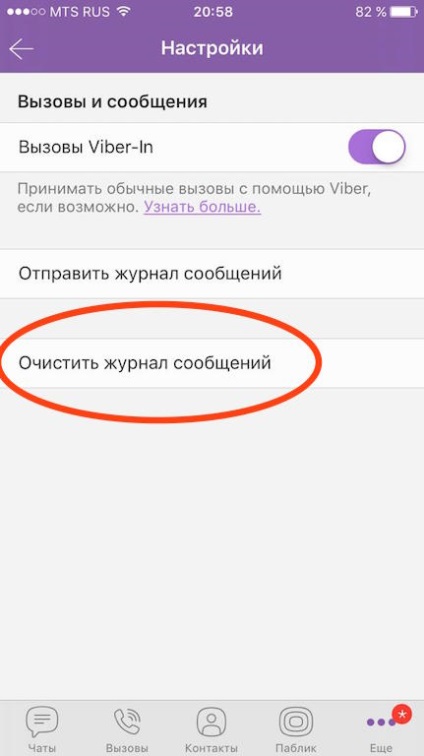 Сказанное вслух вернуть невозможно, оно растворяется в воздухе, оставляя след в памяти и сердце. Написанное можно стереть, подчас еще до того, как адресат это прочитал. Вайбер предусмотрел функцию удаления отдельных посланий и всей беседы.
Сказанное вслух вернуть невозможно, оно растворяется в воздухе, оставляя след в памяти и сердце. Написанное можно стереть, подчас еще до того, как адресат это прочитал. Вайбер предусмотрел функцию удаления отдельных посланий и всей беседы.
Как удалить одно сообщение и всю переписку на андроид и айфон
Для удаления одной-единственной смс достаточно долго удерживать ее. В открывшемся меню выберите опцию «удалить у меня» или везде». После этого неугодное послание исчезнет. При выборе функции «удаление везде», ваш респондент больше не сможет увидеть стертую смс.
Инструмент работает одинаково на телефонах с android и iphone.
Единственное, о чем надо помнить, — стереть везде можно только свои смски.
Подобным образом можно методичн
Как удалить чат в Вайбере на телефоне и компьютере
Как удалить чат в Вайбере — сделать это довольно просто. Но понадобится потратить определенное количество времени. Ведь в интерфейсе мессенджера не все очевидно. Поэтому в данном материале мы попробуем дать подробный ответ на вопрос.
Поэтому в данном материале мы попробуем дать подробный ответ на вопрос.
Удаление стандартного чата
Для начала поговорим о самом простом варианте, который доступен каждому пользователю. Уничтожение самых обычных бесед – не такой уж сложный процесс. Но придется потратить на него определенное количество времени:
- Итак, сначала запускаем Вайбер стандартным способом (при помощи соответствующей иконки на главном экране аппарата). Далее в нижней панели главного окна переходим на вкладку «Чаты».
- Ищем нужную беседу и нажимаем на нее долгим тапом. Появится контекстное меню, в котором необходимо выбрать пункт «Удалить чат».
- Подтвердите действие при помощи соответствующей кнопки.
После этого беседа исчезнет из списка. Действительно, данная процедура довольно простая. И занимает мало времени. Так что долго возиться с удалением не придется. Однако давайте теперь рассмотрим второй вариант.
Удаление скрытого чата
Здесь все будет немного сложнее, так как такая беседа не отображается в списке.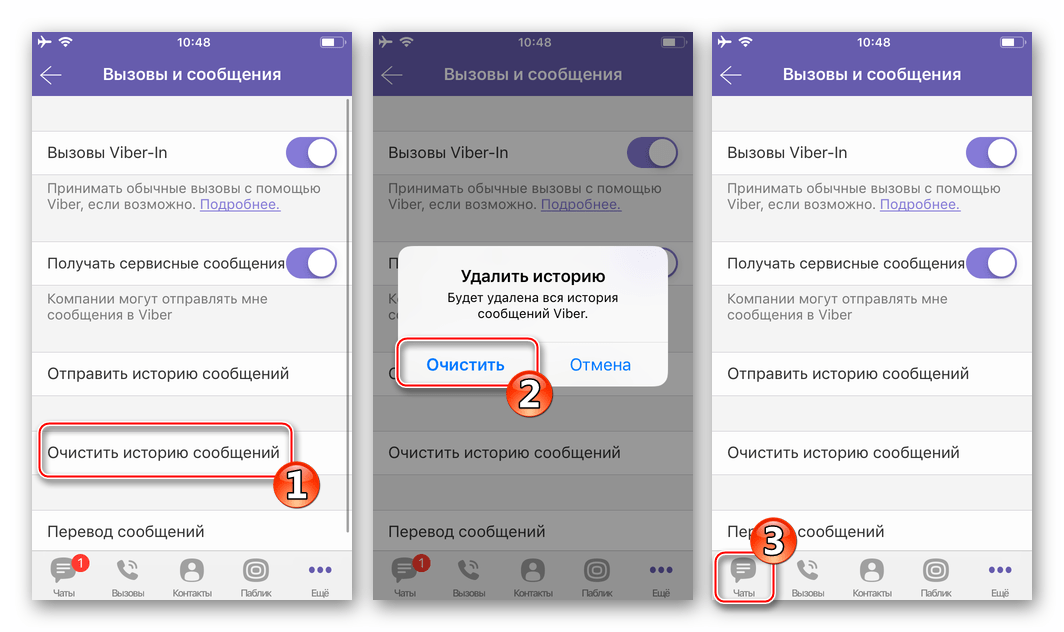 Поэтому сначала придется превратить скрытый чат в обычный и только потом заняться его удалением. На это уйдет гораздо больше времени:
Поэтому сначала придется превратить скрытый чат в обычный и только потом заняться его удалением. На это уйдет гораздо больше времени:
- В нижней панели главного окна тапаем по кнопке «Чаты». В строке поиска вводим пин-код для отображения скрытых бесед и тапаем по нужной.
- Выделяем нужную беседу долгим тапом. Появится контекстное меню, в котором необходимо выбрать пункт «Удалить чат».
- Еще раз вводим пин-код (для подтверждения) и жмем на кнопку «ОК».
Действительно, процесс немного сложнее предыдущего и требует довольно много времени. Но по-другому удалить скрытый (секретный) чат не получится. Придется производить данную процедуру полностью.
Владельцы смартфонов и планшетов от компании Apple также могут использовать инструкции, приведенные выше. Дело в том, что у Viber совершенно одинаковый интерфейс для различных платформ. Даже названия пунктов меню не будут отличаться. Поэтому и не требуется отдельной инструкции для iPhone или iPad.
Удаление на компьютере
PC версия Viber тоже обладает таким функционалом. Ведь это основные возможности. Стоит отметить, что там процесс уничтожения беседы еще более простой, чем на смартфоне. Да и многим пользователям проще работать с компьютером.
Однако если вы ни разу не использовали клиент для Windows, то у вас могут возникнуть определенные проблемы, связанные с интерфейсом программы. Поэтому мы предоставили подробную инструкцию с четким алгоритмом действий:
- В левом столбце переходим на вкладку «Чаты».
- В списке бесед ищем нужную и кликаем по ней правой кнопкой мыши. В появившемся контекстном меню выбираем пункт «Выйти и удалить».
- Подтверждаем действие при помощи кнопки «ОК».
Вот и все. Теперь чат удален из программы. Стоит отметить, что если вы это сделаете на компьютере, то в мобильном приложении беседа также исчезнет. Это связано с тем, что оба клиента постоянно синхронизируются.
Заключение
В рамках данного материала мы поговорили о том, как удалить переписку в Вайбере. Оказалось, что сделать это довольно просто. Как на компьютере, так и на смартфоне. Проблемы могут возникнуть только со скрытыми чатами. Но процесс их удаления нами тоже описан. К нему прилагается соответствующая инструкция с четким алгоритмом действий.
Очистить историю сообщений и вложений в Mac OS X
Вот как вы можете удалить (очистить историю) все сообщения и вложения из приложения «Сообщения» за один раз в Mac OS X.
С тех пор, как Apple представила приложение «Сообщения» на Mac, рутина обмена мгновенными сообщениями между пользователями iOS и OS X резко выросла, и люди стали использовать приложение / службу ежедневно. Но по мере того, как мы продолжаем отправлять эти сообщения, мы неизбежно накапливаем мусор в приложении «Сообщения», избавляться от которого может быть неудобно, особенно если вы серийный болтун.Но не бойтесь, мы здесь, чтобы помочь, и сегодня покажем вам простое руководство, как вы можете удалить каждую цепочку сообщений (очистить историю) в приложении OS X Messages за один раз, а также удалить вложения, такие как изображения.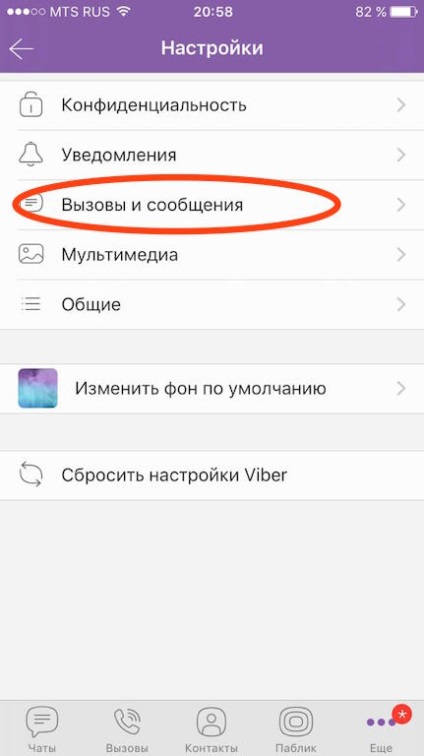 и видео, освобождая место на вашем Mac.
и видео, освобождая место на вашем Mac.
Все готово? Давайте прямо в это погрузимся!
Очистить историю приложений сообщений и удалить вложения в Mac OS X
Есть два способа удалить все сообщения и вложения в приложении «Сообщения».Но мы будем говорить только о самом простом, который включает в себя копирование командной строки и вставку ее в Терминал.
1. Откройте Spotlight или Launchpad и запустите приложение «Терминал».
2. Скопируйте эту командную строку, выделив ее:
rm -r ~ / Library / Messages / chat. *
Приведенная выше команда сотрет всю историю сообщений в приложении «Сообщения».
3. Вставьте его в Терминал и нажмите клавишу «Return» на клавиатуре.
4.Теперь скопируйте эту командную строку и вставьте ее также в Терминал, затем нажмите клавишу «Return»:
rm -r ~ / Library / Messages / Attachments / ??
Приведенная выше команда удалит все вложения из приложения «Сообщения».
После этого мы рекомендуем перезагрузить Mac, а затем запустить приложение «Сообщения». Вам будет представлен свежий вид, который выглядит примерно так:
Когда история приложения «Сообщения» очищена, вы можете начать все заново, не пытаясь удалить каждый поток отдельно.А поскольку вы также удалили вложения, это означает, что вам удалось освободить немного места на вашем Mac. Это очень удобно, если у вас базовая модель Mac с небольшим носителем информации, например MacBook Air на 128 ГБ.
Если вы нашли приведенное выше руководство полезным, не забудьте сообщить нам о нем в разделе комментариев ниже.
[решено] Как удалить и восстановить сообщения Hangouts / историю разговоров
Google Hangout — это полезное приложение, которое пользователи со всего мира могут использовать для общения со своими контактами.В результате все ваши разговоры и контент будут автоматически сохраняться в вашей учетной записи Google. Если вы не хотите, чтобы третьи лица читали эти разговоры, вам нужно удалить историю видеовстречи на мобильном телефоне или компьютере вручную.
Итак, как отключить функцию истории Google Hangout и удалить все разговоры в чате? Если вы не хотите сохранять резервную копию истории чата с помощью приложения Google Hangouts, вы можете выполнить следующие шаги, чтобы легко удалить всю историю чата.
Кроме того, если вы пожалеете об этом, вы также можете восстановить удаленные сообщения Hangout на вашем iPhone, Android и компьютере .
Часть 1. Как удалить историю видеовстречи в Windows / Mac
Шаг 1. Откройте Hangouts.google.com в своем браузере.
Шаг 2. Найдите разговор с определенным человеком.
Шаг 3. Выберите значок «Настройки» в правом верхнем углу.
Шаг 4. Снимите флажок «История разговоров», чтобы отключить историю Google Hangouts.
Шаг 5. Выберите «Удалить» и подтвердите, чтобы удалить историю Hangouts навсегда.
Часть 2. Как удалить сообщения в Hangouts навсегда на устройстве Android
Шаг 1.Запустите приложение Google Hangouts и выберите один разговор, который нужно удалить.
Шаг 2. Нажмите «Меню» и выберите «Отключить историю».
Шаг 3. Войдите в свою учетную запись Gmail.
Шаг 4. Выберите «Еще» и выберите «Чаты».
Шаг 5. Выберите конкретный разговор и нажмите «Удалить историю чата».
Шаг 6. Выберите «Удалить навсегда историю этого чата», чтобы подтвердить операцию.
Часть 3. Как удалить разговоры Google Hangouts на iPhone
Шаг 1.Откройте приложение Hangouts на своем iPhone или iPod.
Шаг 2. Выберите любой разговор и нажмите «Еще».
Шаг 3. Нажмите «Параметры» и выберите «История» в разделе «Беседа», чтобы отключить Google Hangout.
Шаг 4. Выберите «Удалить беседу» в разделе «Параметры» Google Hangouts, чтобы удалить историю чата на iPad или iPhone.
Таким образом, копия истории чатов и разговоров будет удалена полностью. И вы больше не можете просматривать эти сообщения.
Часть 4.Как восстановить удаленные сообщения в Google Hangout
Что делать, если вы по ошибке удалили не ту историю Hangouts? Есть ли способ восстановить удаленные сообщения Hangouts? К счастью, для пользователей iPhone и Android есть два мощных инструмента для восстановления удаленных или потерянных сообщений в Hangout. В результате вы можете легко и быстро восстановить заархивированные Hangouts и удаленную историю чата Hangout.
В результате вы можете легко и быстро восстановить заархивированные Hangouts и удаленную историю чата Hangout.
Как восстановить историю чата Hangouts с Android
Apeaksoft Android Data Recovery позволяет пользователям восстанавливать удаленные или утерянные файлы с телефонов, планшетов и SD-карт Android напрямую.Более того, вы можете создавать резервные копии текущих и удаленных файлов на вашем компьютере через USB-кабель. Таким образом, восстановить удаленную историю и сообщения чата довольно просто.
- Восстановление контактов, сообщений, журналов вызовов и более 20 типов файлов Android на ПК с Windows или Mac.
- Восстановление удаленных данных со смартфонов и планшетов Android.
- Работа с более чем 5000 телефонами и планшетами Android.
- Удаляйте или теряйте файлы Android из различных сценариев.
Шаг 1. Подключите Android к Android Data Recovery
Бесплатно загрузите и установите Android Data Recovery для получения удаленных сообщений из Google Hangouts.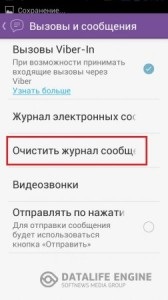
Запустите эту программу и подключите Android к компьютеру.
Шаг 2. Включите режим отладки USB
Следуйте инструкциям на экране, чтобы активировать отладку USB. Позже нажмите «ОК», чтобы продолжить. Кроме того, Android Data Recovery поддерживает все версии Android.
Шаг 3. Выберите типы файлов для восстановления
Существует множество доступных элементов о типах файлов, которые можно восстановить.Таким образом, вы можете щелкнуть маленькое поле перед «Сообщения» и другими параметрами. Затем выберите «Далее», чтобы двигаться дальше.
Шаг 4. Получить историю Google Hangouts с Android
Выберите любое сообщение, чтобы просмотреть подробную информацию о нем. Позже укажите папку назначения и выберите «Восстановить», чтобы восстановить удаленную историю чата без перезаписи.
Вы также можете узнать: Как записывать видео и аудио в Google Hangouts в высоком качестве
Как получить удаленные сообщения Hangouts с iPhone и iPad
Чтобы восстановить удаленные сообщения Hangouts с iPhone и iPad, вы можете обратиться к Apeaksoft iPhone Восстановление данных за помощью. Он поддерживает любое устройство iOS с последней версией iOS 11. Таким образом, вы можете безопасно восстановить историю чата, удаленную случайно, с резервной копией или без нее. А его окно предварительного просмотра в реальном времени позволяет пользователям внимательно следить за каждой деталью.
Он поддерживает любое устройство iOS с последней версией iOS 11. Таким образом, вы можете безопасно восстановить историю чата, удаленную случайно, с резервной копией или без нее. А его окно предварительного просмотра в реальном времени позволяет пользователям внимательно следить за каждой деталью.
- Восстановление удаленных или потерянных данных с iPhone, iPad и iPod напрямую.
- Поддержка более 20 типов файлов данных iOS, включая текстовые сообщения, данные приложений и т. Д.
- Предварительный просмотр, экспорт и получение удаленных или потерянных данных с любого устройства iOS.
- Восстановление из резервной копии iTunes и iCloud без стирания.
Шаг 1. Откройте iPhone Data Recovery
Загрузите и установите iPhone Data Recovery на свой компьютер.
Затем подключите iPhone к компьютеру через USB-кабель Lightning.
Шаг 2. Просканируйте свой iPhone
Вы будете в режиме по умолчанию «Восстановление с устройства iOS». Нажмите «Начать сканирование», когда устройство подключено. Подождите несколько секунд, пока программа не обнаружит ваше устройство Apple.
Нажмите «Начать сканирование», когда устройство подключено. Подождите несколько секунд, пока программа не обнаружит ваше устройство Apple.
Шаг 3. Предварительный просмотр и получение удаленной истории чата
Все доступные файлы iOS отображаются в категориях.Выберите «Сообщения» на левой панели и выберите удаленные сообщения Hangouts, которые вы хотите восстановить. Кроме того, вы можете использовать окно предварительного просмотра, чтобы легко найти определенную историю Google Hangouts. Наконец, выберите «Восстановить», чтобы начать получение истории Hangouts с iPhone или iPad без потери данных.
Как восстановить удаленные сообщения Hangouts из Windows / Mac
Если вы удалили сообщения Hangout на компьютере, вам потребуется программное обеспечение для восстановления данных на компьютере, чтобы получить сообщения Hangout.Apeaksoft Data Recovery — это утилита для восстановления сообщений Hangouts для компьютера.
Data Recovery
Data Recovery — это инструмент для восстановления компьютерных файлов, который работает как на Windows, так и на Mac. Он предоставляет вам два режима сканирования (быстрое и глубокое) для восстановления навсегда удаленных, поврежденных, отформатированных, потерянных, скрытых документов, фотографий, электронных писем, видео, аудио, системных файлов, электронных писем и других данных.
Он предоставляет вам два режима сканирования (быстрое и глубокое) для восстановления навсегда удаленных, поврежденных, отформатированных, потерянных, скрытых документов, фотографий, электронных писем, видео, аудио, системных файлов, электронных писем и других данных.
Перейдите на эту страницу, чтобы восстановить сообщения Hangouts с компьютера.
Наконец, что не менее важно, вам лучше сделать резервную копию важных данных, прежде чем вы начнете удалять историю видеовстречи на компьютере или мобильном телефоне.Здесь вы также можете получить полезные инструменты для легкого восстановления удаленной истории Google Hangouts.
Удаление истории просмотров, поиска и загрузок в Firefox
Когда вы просматриваете веб-страницы, Firefox полезно запоминает для вас много информации — сайты, которые вы посетили, файлы, которые вы загрузили, и многое другое. Вся эта информация называется вашей историей. Однако, если вы используете общедоступный компьютер или используете компьютер совместно с кем-то, возможно, вы не хотите, чтобы другие видели такие вещи.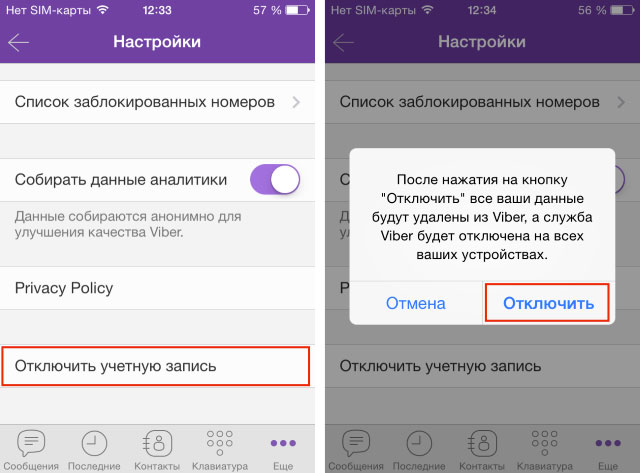
В этой статье объясняется, какая информация хранится в вашей истории Firefox, и даются пошаговые способы ее полной или частичной очистки.
- История просмотров и загрузок : История просмотров — это список посещенных вами сайтов, который отображается в меню «История», в списке «История» окна «Библиотека» и в списке автозаполнения в адресной строке. История загрузок — это список загруженных вами файлов, который отображается в окне «Загрузки».
- История форм и поиска : История форм включает элементы, которые вы ввели в формы веб-страниц для автозаполнения форм. История поиска включает элементы, которые вы вводили в поле поиска на странице «Новая вкладка» или в панель поиска Firefox.
- Файлы cookie : Файлы cookie хранят информацию о посещаемых вами веб-сайтах, такую как настройки сайта или статус входа.
 Сюда входит информация и настройки сайта, сохраненные плагином Adobe Flash. Файлы cookie также могут использоваться третьими сторонами для отслеживания вас на сайтах. Дополнительные сведения об отслеживании см. В разделе Как включить функцию «Не отслеживать» ?. Примечание: Для очистки файлов cookie, установленных Flash, вы должны использовать последнюю версию. См. Инструкции в разделе Обновление Flash.
Сюда входит информация и настройки сайта, сохраненные плагином Adobe Flash. Файлы cookie также могут использоваться третьими сторонами для отслеживания вас на сайтах. Дополнительные сведения об отслеживании см. В разделе Как включить функцию «Не отслеживать» ?. Примечание: Для очистки файлов cookie, установленных Flash, вы должны использовать последнюю версию. См. Инструкции в разделе Обновление Flash. - Кэш : в кэше хранятся временные файлы, такие как веб-страницы и другие сетевые медиа, которые Firefox загружает из Интернета для ускорения загрузки страниц и сайтов, которые вы уже видели.
- Активные имена входа : Если вы вошли на веб-сайт, который использует HTTP-аутентификацию, с момента последнего открытия Firefox, этот сайт считается «активным». После очистки вы будете отключены от этих сайтов.
- Автономные данные веб-сайта : Если вы разрешили, веб-сайт может хранить файлы на вашем компьютере, чтобы вы могли продолжать использовать его, когда вы не подключены к Интернету.

- Настройки сайта : настройки сайта, включая сохраненный уровень масштабирования для сайтов, кодировку символов и разрешения для сайтов (например, исключения для блокировки всплывающих окон), описанные в окне «Информация о странице».
- Нажмите кнопку Библиотека
, щелкните, а затем щелкните.
- Выберите, сколько истории вы хотите очистить:
- Щелкните раскрывающееся меню рядом с Диапазон времени, чтобы очистить , чтобы выбрать, какую часть вашей истории Firefox очистит (последний час, последние два часа, последние четыре часа, текущий день или все остальное).
- Щелкните Очистить сейчас кнопку ОК. Окно закроется, а выбранные вами элементы будут удалены из вашей истории.
Если вам нужно очищать историю каждый раз, когда вы используете Firefox, вы можете настроить это автоматически при выходе, чтобы не забыть.
- Нажмите кнопку меню
и выберите Параметры.
Выберите панель и перейдите в раздел История .
- В раскрывающемся меню рядом с Firefox будет , выберите.
- Установите флажок Очистить историю при закрытии Firefox .
- Чтобы указать, какие типы истории следует очищать, нажмите кнопку «Настройки» рядом с полем Очистить историю, когда Firefox закроет .
- В окне Параметры очистки истории отметьте элементы, которые нужно очищать автоматически при каждом выходе из Firefox.
- После выбора истории, которую нужно очистить, нажмите OK, чтобы закрыть окно Настройки для очистки истории .
- Закройте страницу about: settings . Любые сделанные вами изменения будут автоматически сохранены.

Примечание: при определенных обстоятельствах эта функция не будет работать:
- Firefox не завершил работу нормально. Если Firefox выйдет из строя, вам нужно будет запустить Firefox и выйти / выйти в обычном режиме, чтобы убедиться, что эта функция работает.
- Firefox настроен на использование автоматического приватного просмотра. История, сохраненная из обычных сеансов, может быть очищена только из обычного окна.Чтобы переключиться между обычным режимом и автоматическим приватным просмотром, см .: Частный просмотр — Используйте Firefox без сохранения истории.
См. Удаление файлов cookie и данных сайтов в Firefox.
- Нажмите кнопку Библиотека
на панели инструментов. (Если вы не видите его там, нажмите кнопку меню
затем щелкните.)
Щелкните, а затем щелкните панель Показать всю историю внизу, чтобы открыть окно библиотеки. - Найдите веб-сайт, который вы хотите удалить из истории, введя его имя в поле История поиска в правом верхнем углу и затем нажав EnterReturn.

- Затем в результатах поиска щелкните правой кнопкой мыши, удерживая клавишу Ctrl, щелкните сайт, который хотите удалить, и выберите.
Все элементы истории (история просмотров и загрузок, файлы cookie, кеш, активные логины, пароли, сохраненные данные форм, исключения для файлов cookie, изображения, всплывающие окна) для этого сайта будут удалены.
- Наконец, закройте окно библиотеки.
Конфиденциальность Amazon — как очистить историю просмотров
Amazon продает много отличных товаров, и если вы воспользуетесь сервисом покупок, вы заметите, что он постепенно узнает вас на основе вашей активности в Интернете.Если вы когда-либо открывали приложение для раздела «ваши рекомендации», вы знаете, что Amazon отслеживает не только ваши покупки, но и каждый продукт, который вы когда-либо видели.
Эти рекомендации часто могут быть действительно полезными, выделяя интересные продукты, о которых иначе и не подумал бы искать. Но есть множество причин, по которым вы можете не захотеть, чтобы Amazon отслеживал все ваши онлайн-интересы.
Может быть, вы искали подарок-сюрприз и не хотели, чтобы ваша вторая половинка узнала об этом.Возможно, вам надоело видеть рекламу с таргетингом на основе вашей истории просмотров. Или, может быть, ваши рекомендации были неверными с тех пор, как вы щелкнули по этой странной ссылке на продукт в статье Buzzfeed .
Какой бы ни была причина, вам будет приятно узнать, что Amazon позволяет пользователям удалять элементы из своей личной истории. Вот как это сделать.
История просмотров
Amazon отслеживает все, на что вы смотрите, покупаете вы это или нет. Хотя вы не можете копаться в историческом архиве всего, что когда-либо просматривали, довольно просто взглянуть на список недавно просмотренных элементов и удалить все или все из них.
В приложении Amazon для iOS коснитесь «трехстрочного» значка меню в верхнем левом углу экрана и выберите Ваша учетная запись . В следующем меню выберите Ваши недавно просмотренные товары . Здесь вы можете нажать кнопку Удалить , чтобы удалить отдельные элементы из вашей истории.
Также можно нажать Управление в правом верхнем углу, а затем Удалить историю , чтобы удалить все из этого списка одним махом. Вы также увидите возможность полностью отключить функцию истории просмотров, чтобы она не отслеживала будущие просмотры продуктов.
Удалить сохраненные результаты поиска
Помимо самой истории просмотров, вы можете удалить все записи о прошлых поисках. Для этого в приложении просто нажмите на «что вы ищете?» поле поиска вверху.
Вы увидите хронологический список недавних поисков; нажмите X слева от любой записи, чтобы удалить ее.
Несколько устройств
Стоит отметить, что недавно просмотренные на Amazon товары и история поиска уникальны для каждого устройства, на котором вы просматриваете Amazon.Например, если вы используете приложение на iPhone и iPad, вам нужно будет выполнить описанные выше действия дважды — по одному разу для каждого устройства.
Точно так же вам нужно будет управлять своей историей на любом компьютере, на котором вы вошли в Amazon. На компьютере перейдите на сайт Amazon и нажмите Your Amazon в верхнем меню. Затем вы увидите опцию Your Browsing History из подменю, из которой вы можете удалять элементы почти так же, как описано выше.
Как окончательно очистить историю на Android?
Очистка истории с телефонов Android может показаться очень тривиальной задачей.Однако, если история останется незамеченной, все может стать довольно неприятным. Это связано с тем, что большой объем таких данных может нарушить работу вашего телефона.
В вашем телефоне могут возникать сбои, поскольку данные истории занимают много места в памяти телефона. Более того, именно через такие данные различные хакеры получают доступ к вашей системе. Поэтому всегда безопасно удалять историю Android.
Есть много способов сделать это. Ниже приведены некоторые методы, которые вы можете использовать.
Общие способы очистки истории на Android
Удаление истории с Android — довольно простая задача. Ниже будет рассмотрено, как можно удалить историю вызовов и браузера.
1. Очистить историю Интернета с Android
Вы можете удалить свой Интернет или историю просмотров в Настройках на телефоне. В зависимости от того, какую версию Android вы используете и какой браузер установлен на вашем устройстве, вы можете легко очистить историю просмотров в меню «Настройки».
Пользователи Android последней версии, у которых на устройстве установлен Chrome, могут выполнить следующие действия, чтобы очистить историю и кеш.
Шаг 1: Перейдите в меню настроек.
Шаг 2: Перейдите к «Приложениям» и коснитесь его.
Шаг 3: Проведите до «Все» и прокрутите вниз, пока не увидите «Chrome».
Шаг 4: Нажмите на Chrome. Как только вы войдете, вы можете нажать на опцию «Очистить данные» и кнопку «Очистить кеш», чтобы удалить все элементы истории.
2. Очистить историю вызовов на телефоне Android
Удаление истории звонков — очень простой процесс на Android. Просто выполните следующие шаги, чтобы очистить журналы вызовов.
Шаг 1: Нажмите «Вызов приложения». Там вы увидите все журналы вызовов.
Шаг 2: Вы можете нажать и удерживать журнал вызовов, который хотите удалить. Подтвердите, что вы хотите удалить его, и он будет удален.
Можно ли восстановить истории, удаленные с Android?
Как вы могли заметить, очистка истории с телефона Android может занять довольно много времени.Тем не менее, это меньшая из наших проблем. Это связано с тем, что истории вызовов и браузеров сами по себе могут подвергнуть вас риску.
Удаление файлов обычно довольно опасно, поскольку эти файлы все еще можно легко восстановить. Существуют различные инструменты для восстановления данных, которые могут легко выжать все данные, которые вы удалили. Причина, по которой это возможно, заключается в том, что удаленные файлы все еще присутствуют в вашей системе.
Единственное отличие состоит в том, что они находятся в другом разделе памяти, к которому невозможно получить доступ обычным образом.Таким образом, к данным, удаленным как таковые, можно легко получить доступ, и часто хакеры ищут именно такие данные, чтобы получить доступ к устройству.
Как навсегда стереть историю с Android?
iMyFone Lockwiper (Android) — это простой в использовании инструмент для удаления данных, который разработан и разработан с учетом ряда предпочтений клиентов. У него очень интуитивно понятный интерфейс с очень простой навигационной функцией, так что любой пользователь может управлять им с максимальным удобством.
Как следует из названия, это в первую очередь ластик данных Android, который позволяет удалять все данные, включая личную информацию, такую как пароли, с вашего устройства Android.Он имеет специальные функции для оптимизации памяти вашего телефона, стирания данных телефона и защиты вашей конфиденциальности.
Что касается истории очистки, iMyFone Lockwiper (Android) является наиболее подходящим инструментом для выполнения этой задачи. Как упоминалось ранее, важно, чтобы вы навсегда удалили такие файлы из своей памяти, чтобы, хотя вы получили преимущество увеличенного пространства для хранения, вы также были защищены от беспрецедентного проникновения в систему.
7,500,000+ Загрузки
Почему выбирают iMyFone LockWiper (Android):
- Это дает дополнительную безопасность, поскольку позволяет удалять уже удаленные файлы.Он делает это, полностью перезаписывая удаленные файлы и, следовательно, делая их на 100% невосстановимыми.
- Надежность и высокая производительность делают его очень предпочтительным инструментом для стирания данных. Удобный пользовательский интерфейс также дает пользователю очень удобную работу.
- В отличие от возврата к заводским настройкам, этот процесс является гораздо более безопасным вариантом, поскольку он не мешает внутренним настройкам вашего телефона. Таким образом, вы можете быть спокойны, поскольку удаление данных с помощью iMyFone не нарушит работу важных элементов вашего телефона.
- Он также удаляет блокировку Google FRP и блокировки экрана, такие как пароль, графический ключ, блокировка лица и отпечаток пальца.
Попробовать бесплатно
Как очистить историю в Firefox
Mozilla Firefox (как и другие браузеры) хранит историю просмотров веб-страниц, которые вы посещаете, он делает это, чтобы вы могли легко найти веб-страницу, которую недавно посещали снова.
История просмотров
Firefox хранит историю ваших веб-страниц на вашем компьютере, это может быть очень полезно, особенно если вы забыли URL-адрес веб-сайта, который недавно посещали и на который хотели бы вернуться.
Чтобы просмотреть историю веб-страниц, удерживайте клавишу CTRL и нажмите H .
Для сохранения конфиденциальности, особенно на общем компьютере, рекомендуется периодически очищать историю просмотров. К счастью, Mozilla Firefox позволяет сделать это всего несколькими щелчками мыши.
Эта страница поможет вам очистить историю в старой и новой версиях Firefox.
Если вы не уверены, какую версию Firefox вы используете в настоящее время, нажмите СПРАВКА в строке главного меню, а затем нажмите О .Если строка меню не отображается, это означает, что вы используете последнюю версию (29 или более позднюю).
Ниже приведены инструкции для последних версий, для более старых версий прокрутите страницу вниз.
Последние версии Firefox
Версии с 29 по 35
Все последние версии Firefox имеют значок меню, расположенный в правом верхнем углу окна браузера (см. Диаграмму FNH-1 ). Это меню содержит или содержит ссылки на большинство общих задач, которые могут понадобиться вам при использовании Firefox.
Чтобы очистить историю, сначала щелкните значок меню , затем щелкните значок история , как показано в FNH-1 .
Откроется боковая панель, содержащая информацию и параметры, относящиеся к истории просмотров.
Нажмите Очистить недавнюю историю , а затем выберите период времени, который вы хотите очистить, из различных появляющихся опций.
Ярлык для быстрого вызова диалогового окна Очистить недавнюю историю в будущем — это CTRL, SHIFT и DEL .
Версии Firefox с включенной панелью меню
Очистить историю в этих версиях Firefox очень просто.
Сначала щелкните инструменты в строке главного меню, а затем щелкните « Очистить недавнюю историю », как показано на рис. 1.4 справа.
Откроется диалоговое окно Очистить недавнюю историю, подобное тому, которое показано на рис. 1.5 .
Выпадающее меню позволяет вам выбрать временной диапазон, который нужно очистить, с вариантами последнего часа, последних двух часов, последних четырех часов, сегодня и всего остального.
Нажав на стрелку рядом с подробностями , вы можете выбрать, какая часть вашей истории будет очищена.
После выбора необходимых параметров нажмите кнопку Очистить сейчас .
Ранние версии Firefox
Нажмите TOOLS в строке меню, затем нажмите OPTIONS , см. рис. 1.1 ниже:
После этого вы увидите диалоговое окно Firefox Options .
Следующим шагом является щелчок по значку КОНФИДЕНЦИАЛЬНОСТЬ , который в каждой версии выглядит немного иначе.Примеры приведены ниже:
версия 2
версия 3
Затем вам будут представлены настройки конфиденциальности Firefox. Следующие шаги будут отличаться в зависимости от того, какую версию Firefox вы используете.
Firefox версии 2
Пример диалогового окна конфиденциальности в версии 2 показан справа.
При необходимости измените количество дней, в течение которых Firefox будет запоминать вашу историю, а затем нажмите кнопку ОЧИСТИТЬ ПРОСМОТР ИСТОРИИ СЕЙЧАС .
Затем нажмите кнопку ОК, чтобы закрыть диалоговое окно ОПЦИИ.
Firefox версии 3
На рис. 1.3 справа представлен обзор диалогового окна конфиденциальности в версии 3.
При необходимости вы можете изменить количество дней, в течение которых Firefox будет запоминать вашу историю. Здесь вы также можете изменить другие настройки, например, запоминает ли Firefox, что вы вводите в формы или в панель поиска, а также загружает.
Чтобы очистить историю, нажмите кнопку ОЧИСТИТЬ СЕЙЧАС , а затем нажмите кнопку ОК .
.

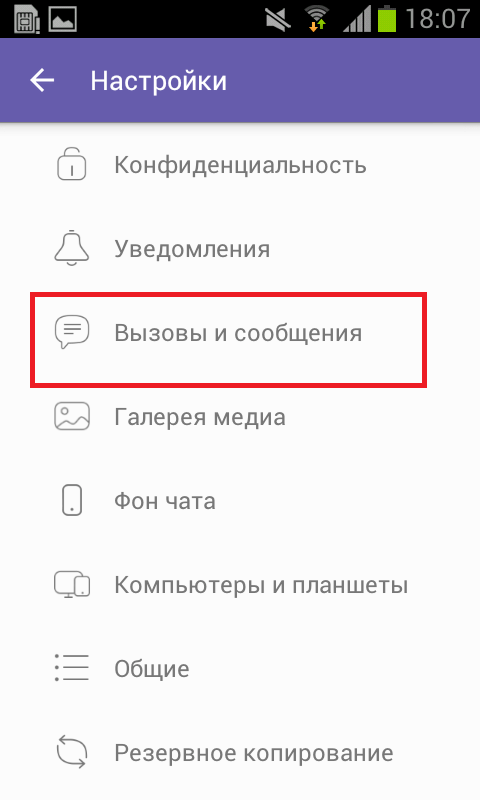 Однако они нередко удаляют лишнюю информацию и приводят к возникновению ошибок. Все действия можно выполнить вручную, много времени не потребуется.
Однако они нередко удаляют лишнюю информацию и приводят к возникновению ошибок. Все действия можно выполнить вручную, много времени не потребуется.

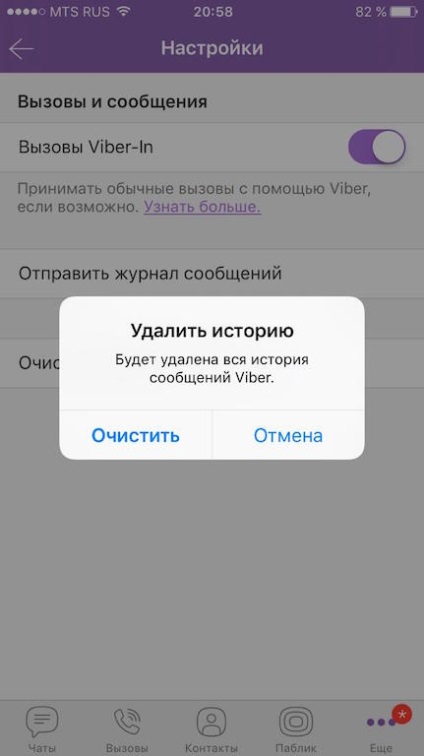

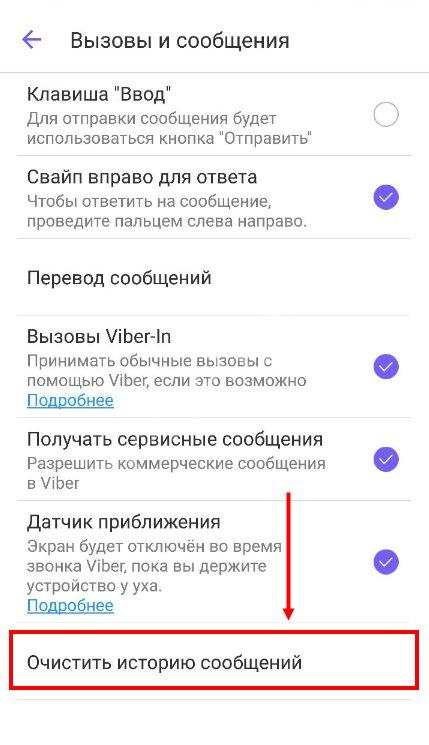

 ;
;
 Кроме того, из мессенджера будут удалены все заголовки диалогов и групповых бесед, которые обычно отображаются во вкладке iOS
Кроме того, из мессенджера будут удалены все заголовки диалогов и групповых бесед, которые обычно отображаются во вкладке iOS Сюда входит информация и настройки сайта, сохраненные плагином Adobe Flash. Файлы cookie также могут использоваться третьими сторонами для отслеживания вас на сайтах. Дополнительные сведения об отслеживании см. В разделе Как включить функцию «Не отслеживать» ?. Примечание: Для очистки файлов cookie, установленных Flash, вы должны использовать последнюю версию. См. Инструкции в разделе Обновление Flash.
Сюда входит информация и настройки сайта, сохраненные плагином Adobe Flash. Файлы cookie также могут использоваться третьими сторонами для отслеживания вас на сайтах. Дополнительные сведения об отслеживании см. В разделе Как включить функцию «Не отслеживать» ?. Примечание: Для очистки файлов cookie, установленных Flash, вы должны использовать последнюю версию. См. Инструкции в разделе Обновление Flash.

